1 day ago スライドショーに使う画像が入ったフォルダを選択 右クリック → ライブラリに追加 → 壁紙 複数のフォルダを選択するとなぜか ライブラリに追加 メニューがでないので一つずつ追加します。 必要なフォルダを壁紙ライブラリに追加 壁紙ライブラリに移動してすべて選択して、右クリックメニューから 、デスクトップの背景に設定 。 これがフォルダですとなぜ Windows10 – デスクトップの背景をスライドショーに それでは実際に設定してみましょう。 スタートメニューの「歯車」アイコンをクリックします。 Windows の設定です。 「個人用設定」をクリックします。 背景の設定です。 から「スライドショー」を選択しましょう。 スライドショーの設定です。 画面を下へスクロールすると、他の設定もあります。 "背景"の をクリックします。 (図4) 表示されたメニューからスライドショーをクリックします。 (図5) "スライドショーのアルバムを選ぶ"からスライドショーで表示させたい画像データが保存されているフォルダーを設定します。 (図6)

Windows10 デスクトップの壁紙をスライドショーに設定する方法 Find366
Windows10 背景 スライドショー フォルダ
Windows10 背景 スライドショー フォルダ- 選択したフォルダーが開きます。ツールバーのスライドショーをクリックします。 (図2) フォルダー内の先頭の画像から順番に、全画面表示でスライドショーが開始されます。 (図3) スライドショーの画面をクリックすると次の画像を表示します。Windows 10の新しい設定インターフェイスでは、デスクトップのスライドショーとして複数のファイルを一度に選択できません。 一度に選択できるフォルダは1つだけです。 また、サブフォルダー内の画像はスライドショーには使用されません。 回避策として、実行ダイアログから次のいずれかのコマンドを実行して、古いデスクトップの背景のコントロールパネル
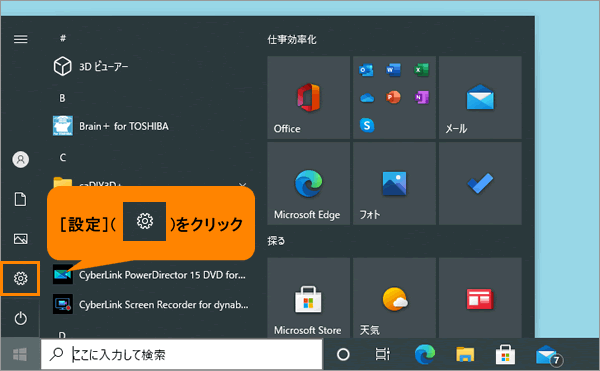



デスクトップの背景をスライドショーに変更する方法 Windows 10 動画手順付き サポート Dynabook ダイナブック公式
3枚以上の壁紙を経過時間で切り替えるスライドショー機能もあります。 背景のプルダウンメニューからスライドショーを選択します。 個人用設定に戻り、「スライドショーのアルバムを選ぶ」部分の参照ボタンをクリックします。 複数枚の背景をフォルダに入れた場合、画像の切り替え間隔のプルダウンから「1分・10分・30分・1時間・6時間・1日」から背景の 壁紙の保存場所(背景) Windows10の 背景 に使用されている壁紙の保存場所はこちらです。 C\Windows\Web\Wallpaper この「Wallpaper」フォルダに色々な壁紙が保存されています。 もう少し具体的にみていきましょう! Windows10 で背景画像をスライドショーに変更するには、 事前に写真が入ったフォルダを作成しておく必要があります。 背景画像にしたい写真を1つのフォルダにまとめてください。 フォルダは既存のフォルダでもいいですし、新規作成してもいいです。 フォルダ内には写真はいくつ入っていてもOKです。 ここでは「C\Pic」に写真をいれました。
Windows10 標準の壁紙の場所 Windows10 標準の壁紙の場所は「 C¥Windows¥Web¥Wallpaper 」に保存されています。 「Wallpaper フォルダ」には、「Windows」「Windows 10」「花」のフォルダーがあり、それらにデフォルトの壁紙が保存されています。色とデザイン 以下のように Windows R キーを押して、 ファイル名を指定して実行 を開きます。 テキスト入力ボックスに以下のコマンドを入力し、 2 OK ボタンをクリックします。 1 control /name MicrosoftPersonalization /page pageWallpaper スポンサーリンク デスクトップの背景 ウィンドが コントロールパネル>個人設定>デスクトップの背景 追加した壁紙から、お好みでデスクトップの壁紙に指定できます。シャッフルやスライドショーに加える事も可能です。 過去に作成したテーマの保存場所 %USERPROFILE%\AppData\Local\Microsoft\Windows\Themes
Windows 10では、画像ファイルをWindowsフォトビューアーで表示することができます。 Windowsフォトビューアーには、画像の表示や印刷機能のほかに、スライドショー機能が用意されています。 スライドショーを実行すると、表示している画像と同じフォルダーに保存されているすべての画像ファイルを、全画面で順番に表示することができます。
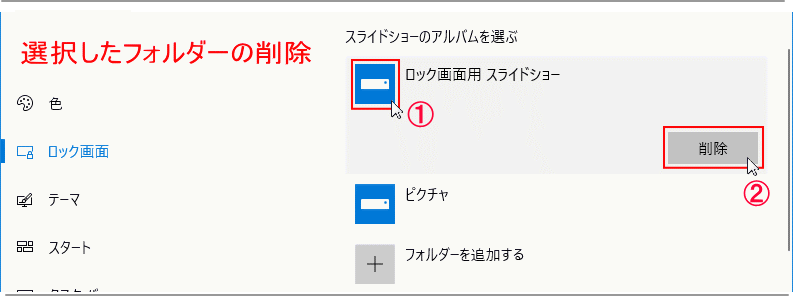



Windows 10 ロック画面の画像の変更やスライドショーに設定する方法 パソブル
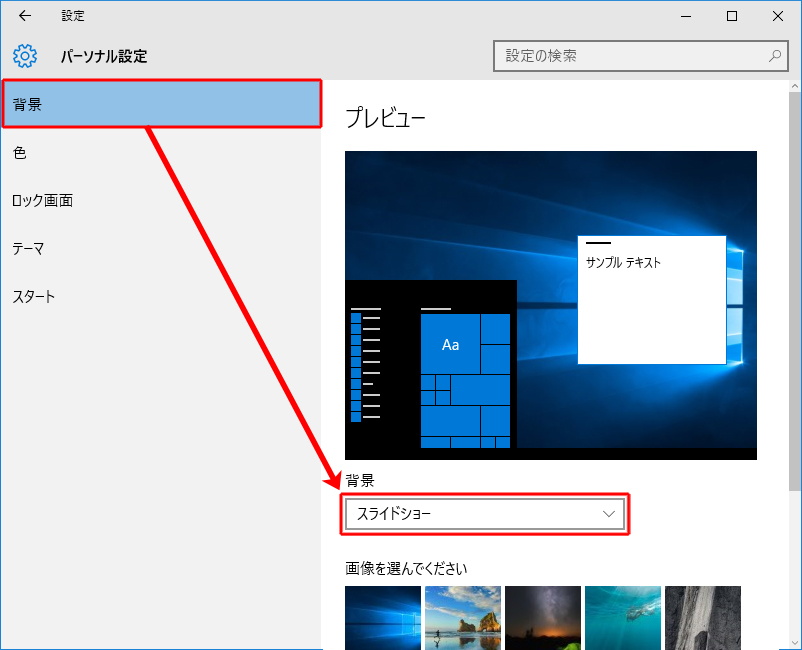



Windows10 デスクトップ画面の壁紙をスライドショーに変更する
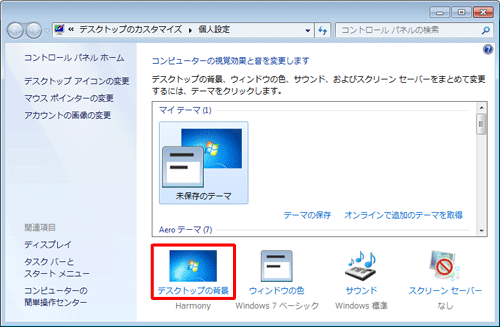



Nec Lavie公式サイト サービス サポート Q A Q A番号



Windows10



Windows 10の壁紙 背景画像 を設定する仕方について Office19proのブログ
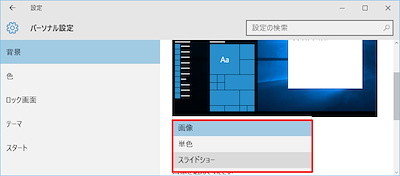



Windows 10ミニtips 74 意外と知らない デスクトップでスライドショー マイナビニュース




Windows 10でデスクトップの背景のスライドショーを有効にする方法 ウィンドウズ10
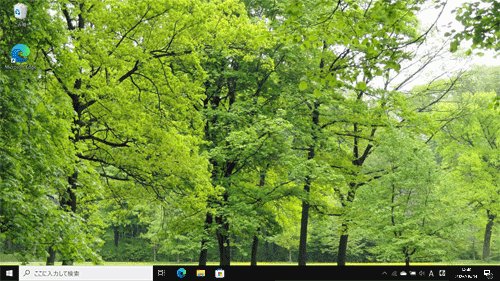



Nec Lavie公式サイト サービス サポート Q A Q A番号 0677




パソコンの壁紙変更 Windows10で壁紙をスライドショーにする方法 インドアろんろんのお役立ちブログ




Windows 10 デスクトップ の スライドショー で Windows Xp の ブート画面 を 再現 Customize Windows 10
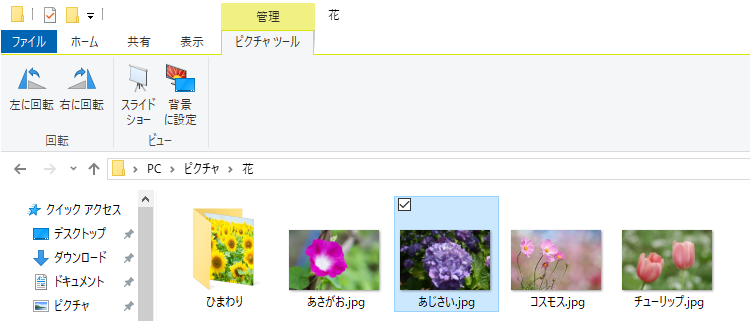



エクスプローラーの スライドショー で気楽に写真を楽しもう Windows 10 初心者のためのoffice講座



Windows10のロック画面の画像がキレイだから壁紙のスライドショーにしたいと思った Qiita
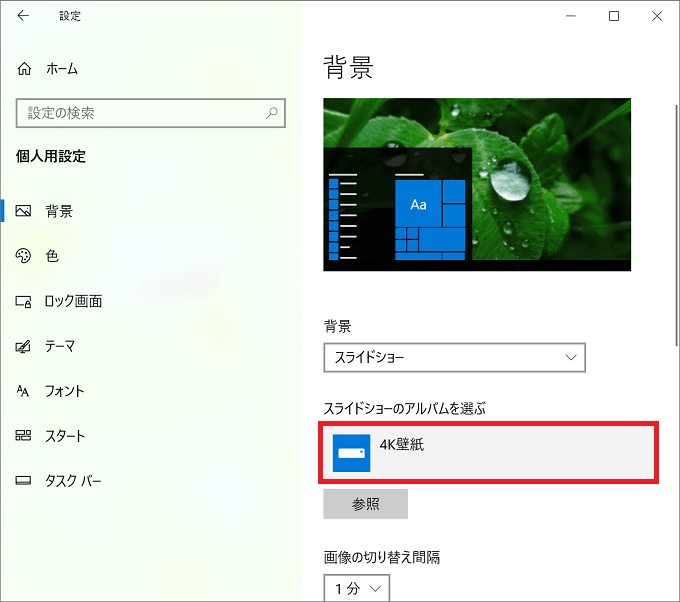



Windows10 壁紙 背景 のスライドショーをオン オフに設定する パソコンの問題を改善
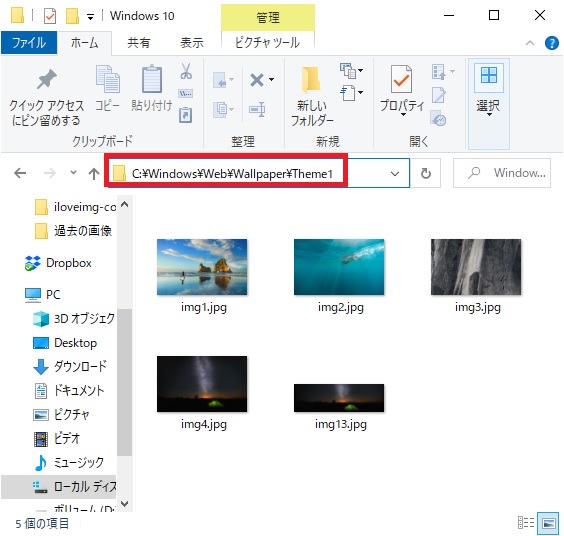



Windows10 壁紙の場所や変更方法 パソ研
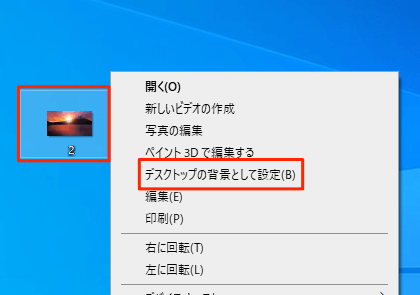



Windows10 デスクトップの壁紙を変更 画像 単色 スライドショー 設定lab
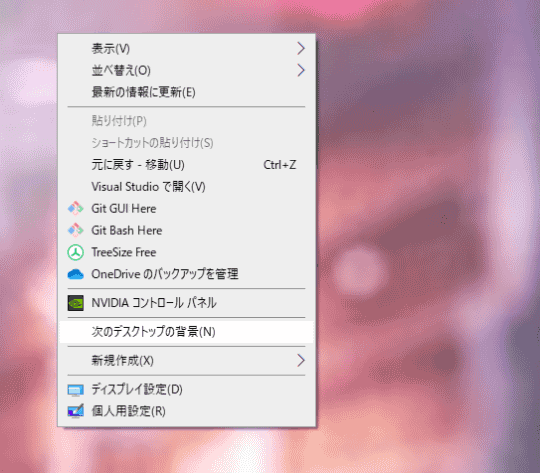



本当にその壁紙でやる気が出る 改めてwindows10の壁紙 テーマ にこだわってみる 高橋忍のにゃんともwindows 窓の杜




第78回 Windows 10 のテーマの保存場所が分かればカスタマイズも簡単 Itシステムの設計 構築 運用 保守 Necフィールディング
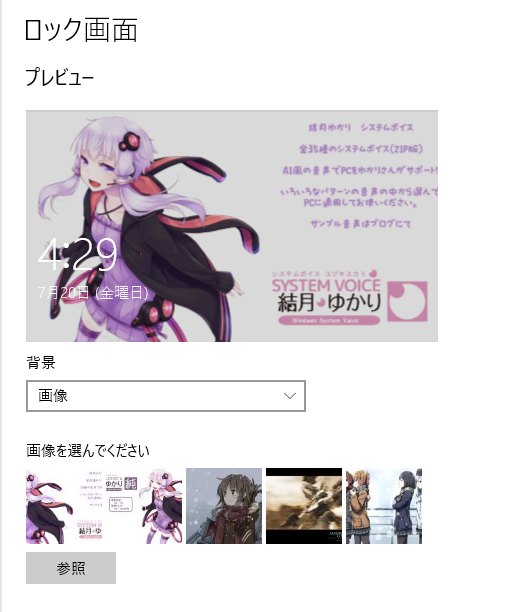



Windows10のロック画面で好きな画像でスライドショーをしたいのに フォルダを指定しても反映してくれなくて詰まった話ともがいた結果の解決策 最大効用を目指して
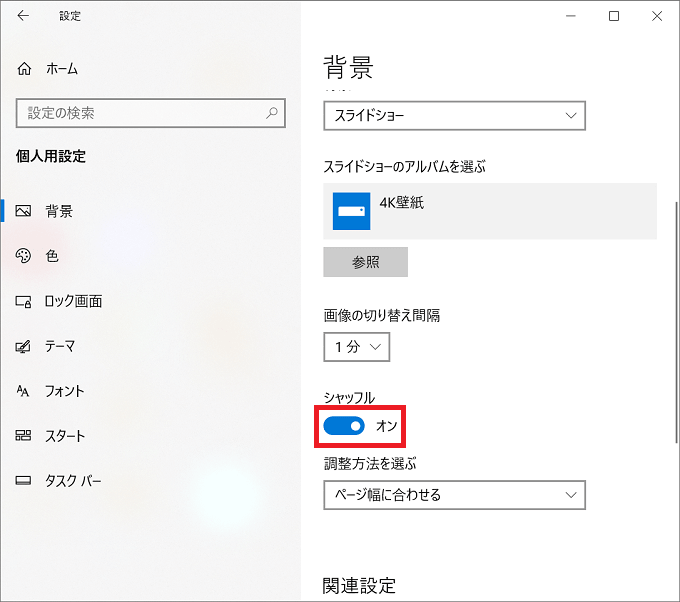



Windows10 壁紙 背景 のスライドショーをオン オフに設定する パソコンの問題を改善
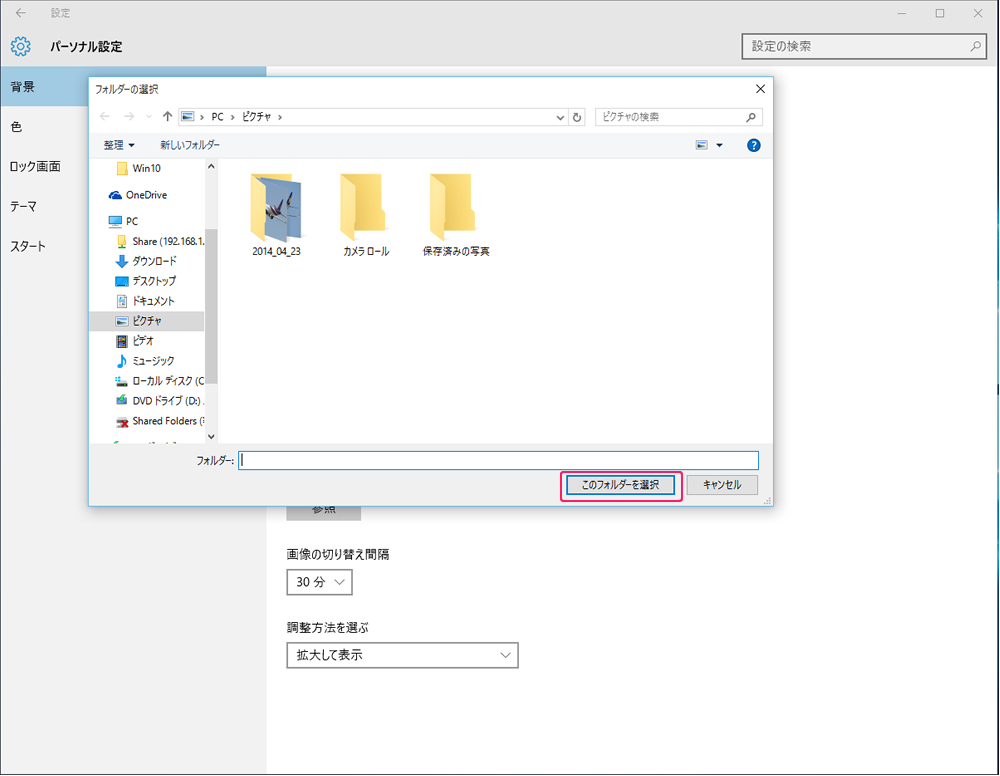



Windows10の壁紙 背景画像 を設定する方法 Ask For Windows
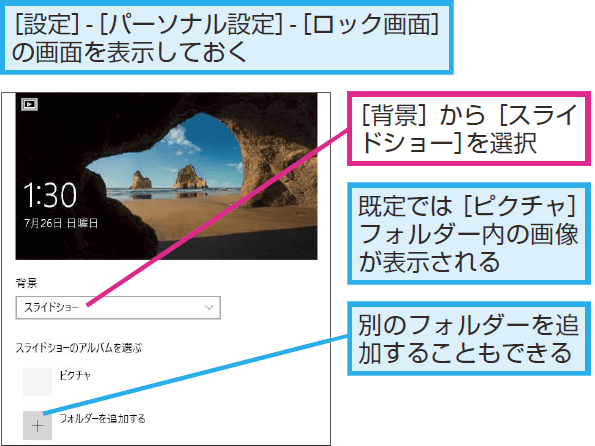



Windows 10のロック画面をスライドショーにするには できるネット
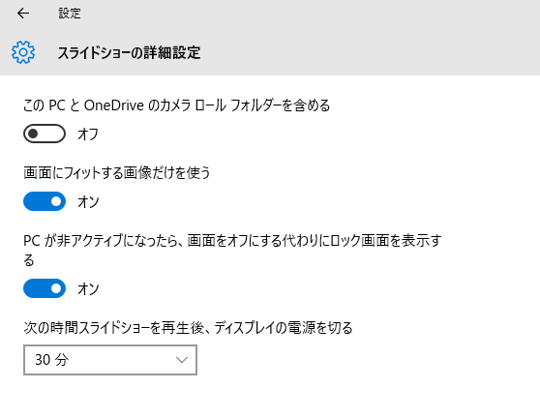



Windows 10 でロック画面にスライドショーを設定するには Win10jp Windows10総合情報サイト For スマホ
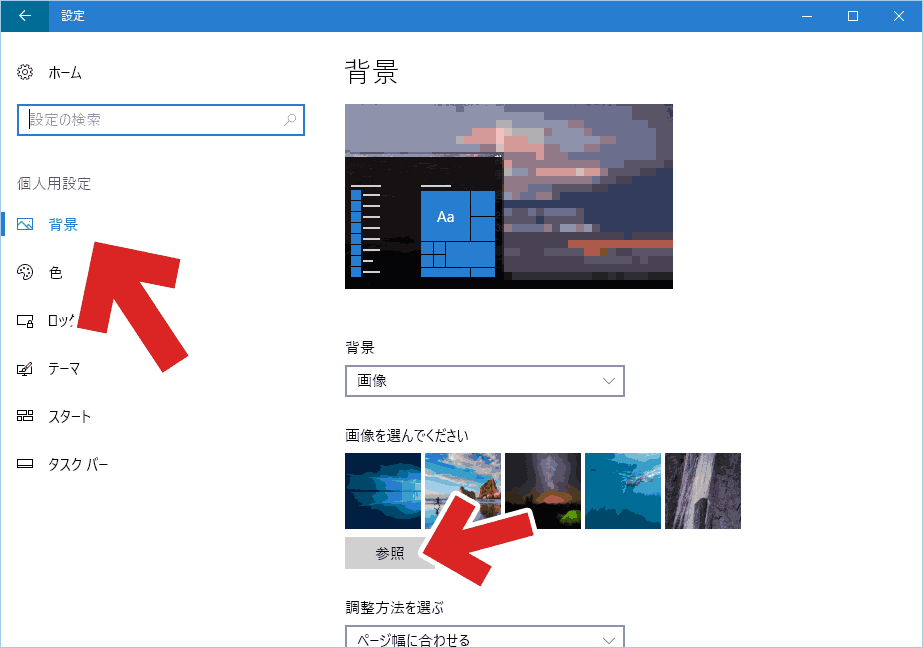



Windows 10 8 1 7 の壁紙フォルダ デスクトップテーマの保存場所 ぼくんちのtv 別館
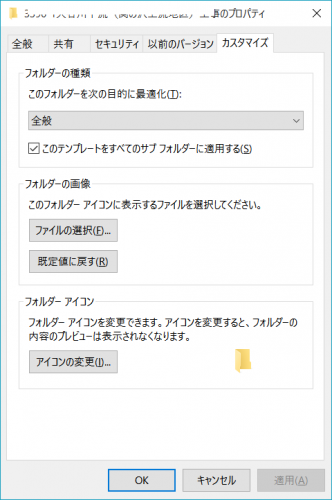



Windows10でフォルダの背景を好みの画像に変えたい こんにちは タイ Windows 10 教えて Goo
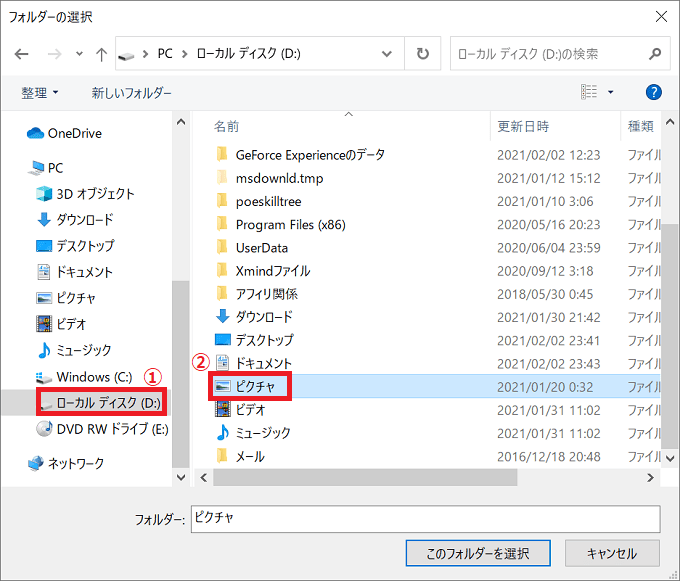



Windows10 壁紙 背景 のスライドショーをオン オフに設定する パソコンの問題を改善
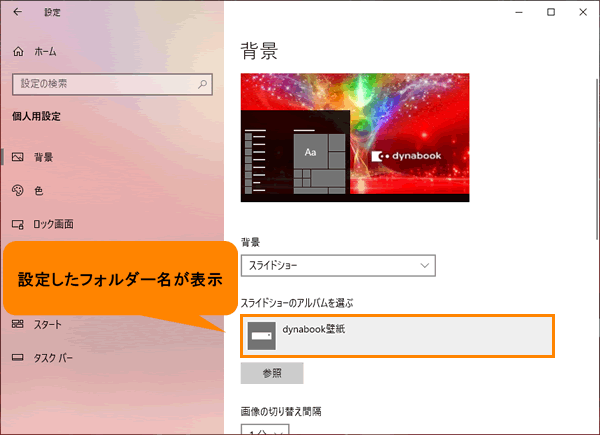



デスクトップの背景をスライドショーに変更する方法 Windows 10 動画手順付き サポート Dynabook ダイナブック公式




デスクトップの背景のスライドショーに複数のフォルダを指定する Nonsubject




せっかく撮った写真の有効活用 壁紙チェンジャー Windows10バージョン When Something Goes Wrong




Windows 10 テーマ のデスクトップ 背景 の画像を確認したい 世の中は不思議なことだらけ
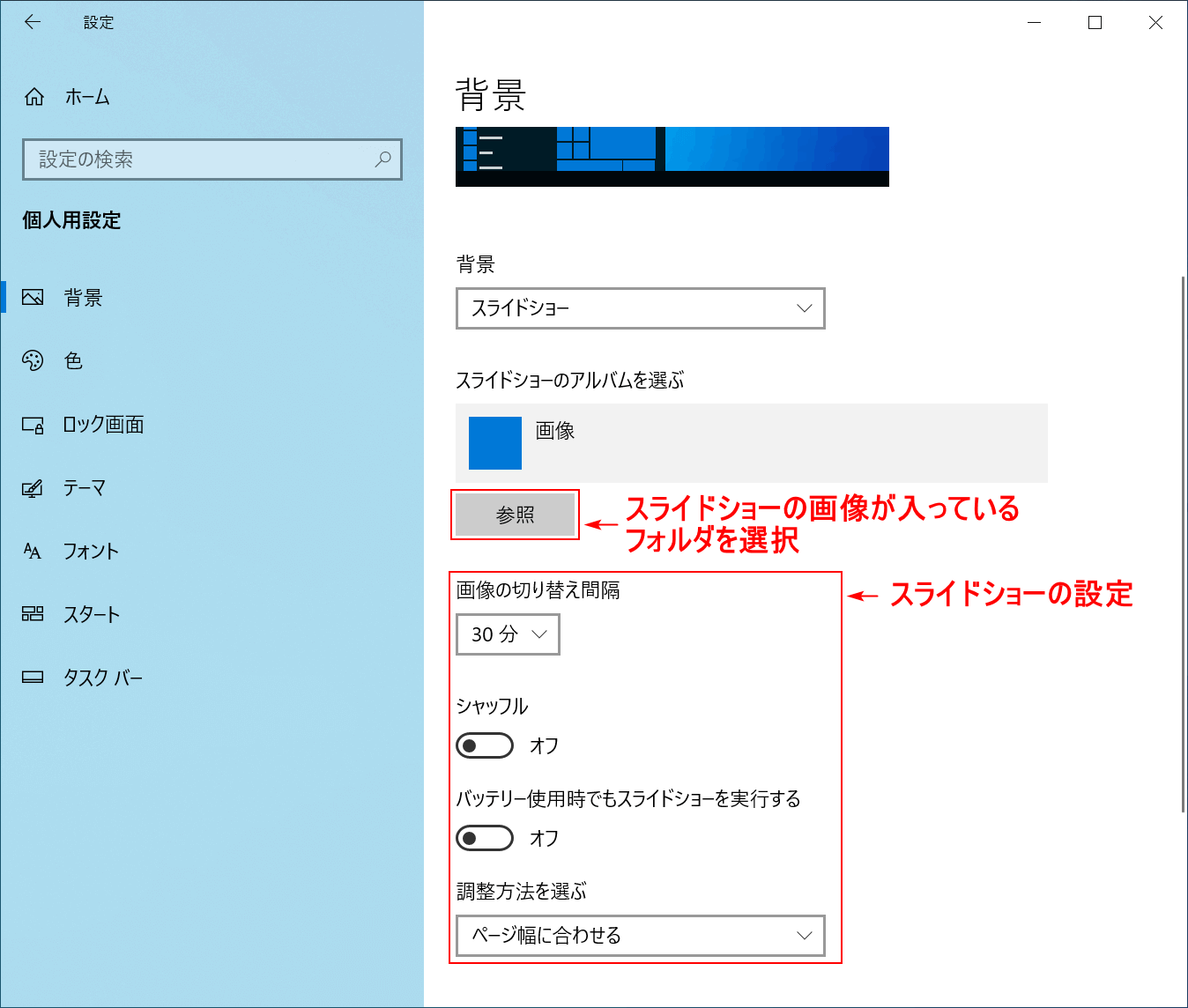



Windows 10のデスクトップ ロック画面の壁紙 背景 の変更方法 Office Hack
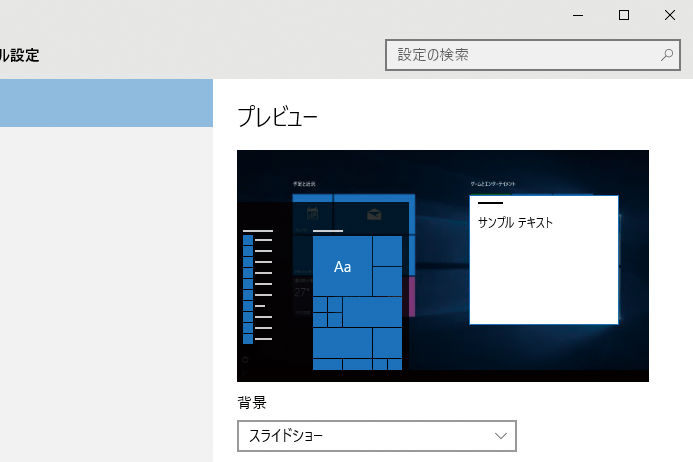



Windows 10のデスクトップの背景が自動的に切り替わるようにする方法 できるネット



Faq番号 デスクトップのデザインや色を変える Windows 10 Faq Search エプソンダイレクト




Windows 10 デスクトップ の スライドショー で Windows Xp の ブート画面 を 再現 Customize Windows 10
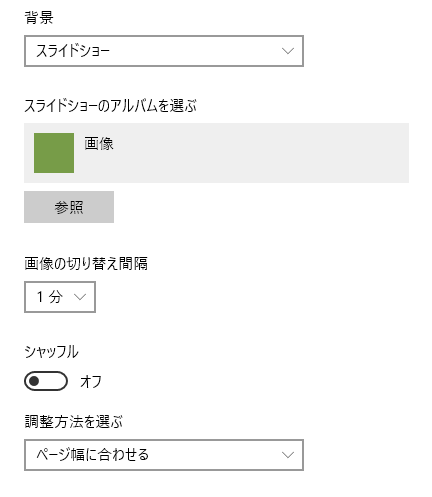



Windows10 デスクトップの壁紙を自分好みにアレンジしよう




Jpegセーバー 写真スライドショースクリーンセーバー 解決策



デスクトップ 壁紙
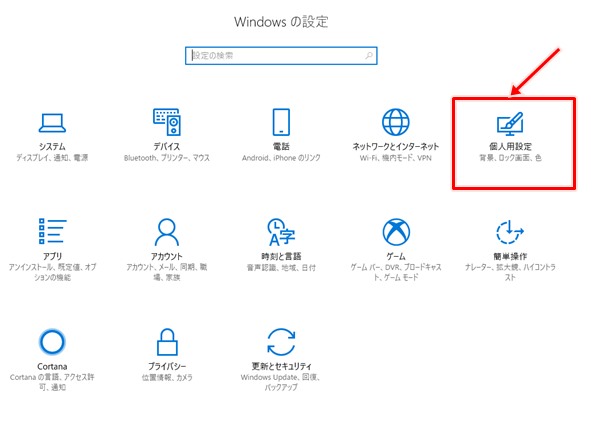



Windows10 背景画像をスライドショーに変更する方法 Pcの鎖




修正 Windows 10でデスクトップスライドショーが機能しない ウィンドウズ10
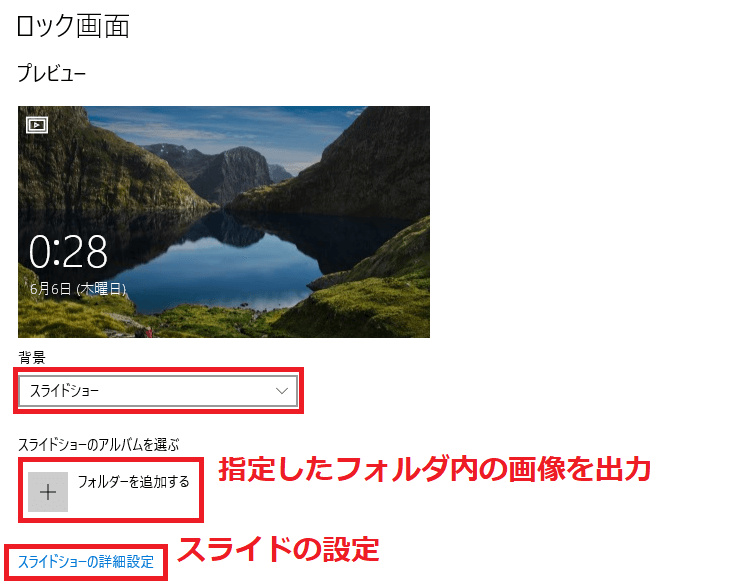



Windows10ロック画面の画像を変更する方法 Itの教科書
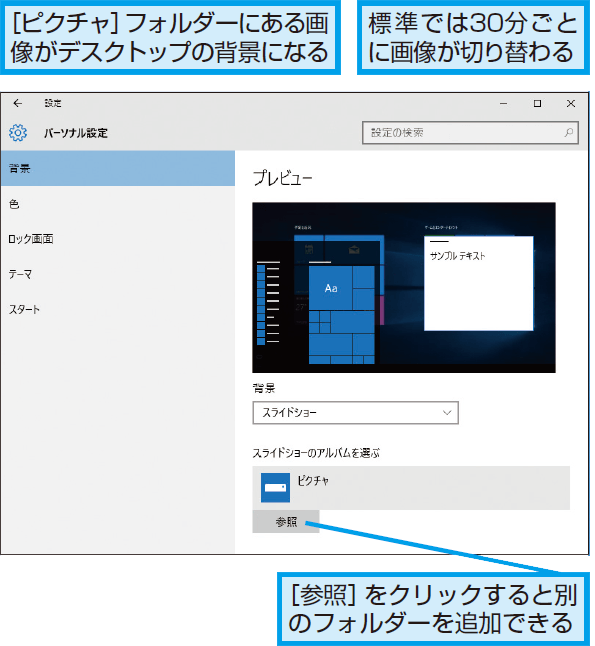



Windows 10のデスクトップの背景が自動的に切り替わるようにする方法 できるネット
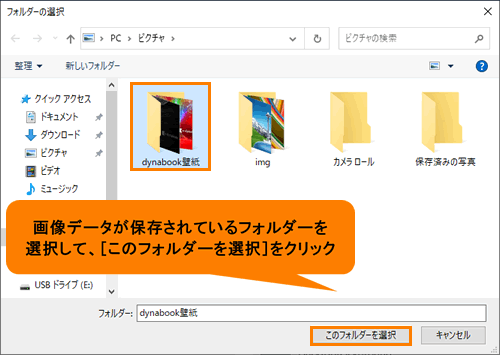



デスクトップの背景をスライドショーに変更する方法 Windows 10 動画手順付き サポート Dynabook ダイナブック公式



Windows10で デスクトップの背景をスライドショーにしたのですがスライ Yahoo 知恵袋
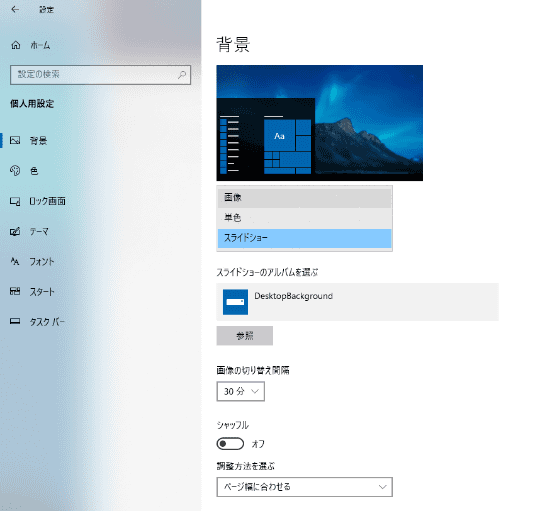



本当にその壁紙でやる気が出る 改めてwindows10の壁紙 テーマ にこだわってみる 高橋忍のにゃんともwindows 窓の杜
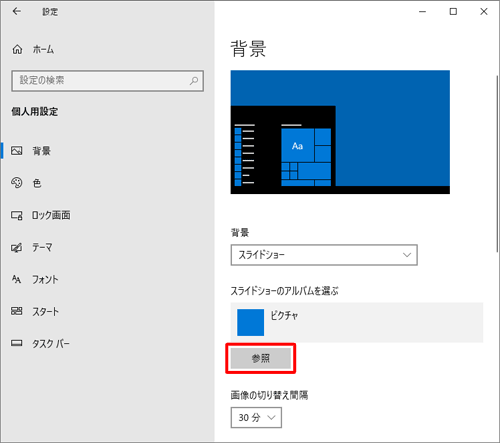



Nec Lavie公式サイト サービス サポート Q A Q A番号 0677
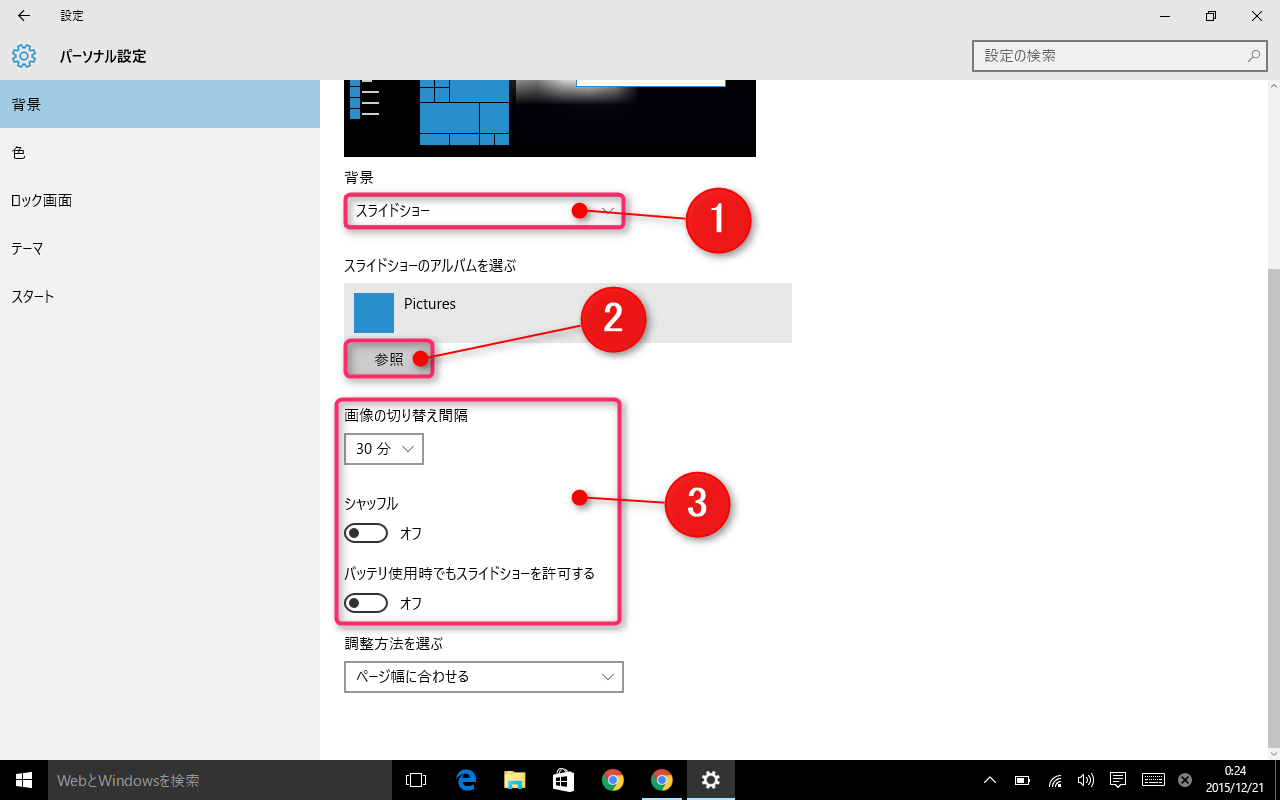



壁紙 ロック画面を変更する Windows10ヘルプ的なもの
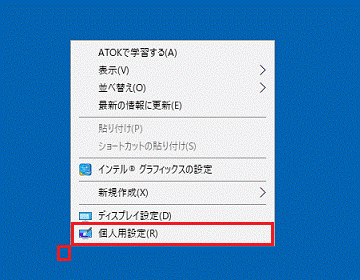



富士通q A Windows 10 壁紙のスライドショーを有効にする 無効にする方法を教えてください Fmvサポート 富士通パソコン




Windows10 デスクトップの壁紙をスライドショーに設定する方法 Find366




デスクトップの背景のスライドショーに複数のフォルダを指定する Nonsubject




Windows 10のロック画面を変更する方法 闘うサンデープログラマー
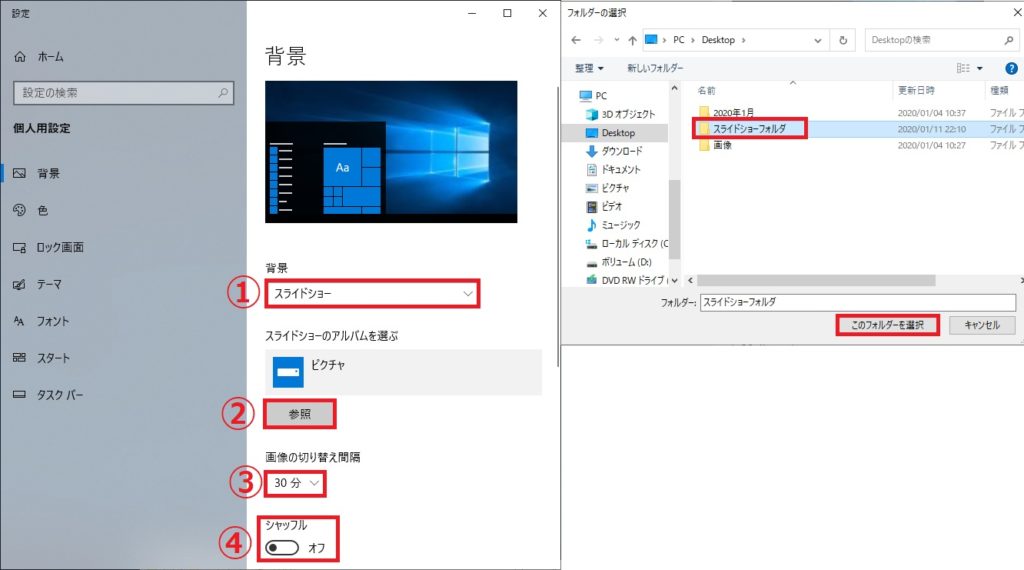



Windows10 壁紙の場所や変更方法 パソ研
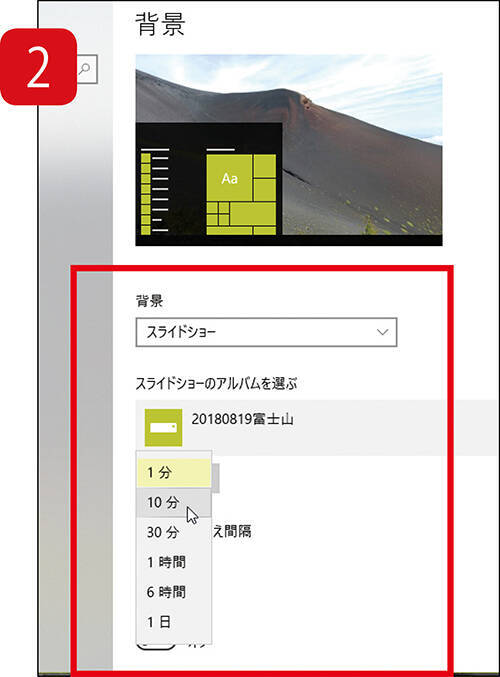



Windows10 画面の背景を手軽にセンス良く変更する方法 19年8月6日 エキサイトニュース
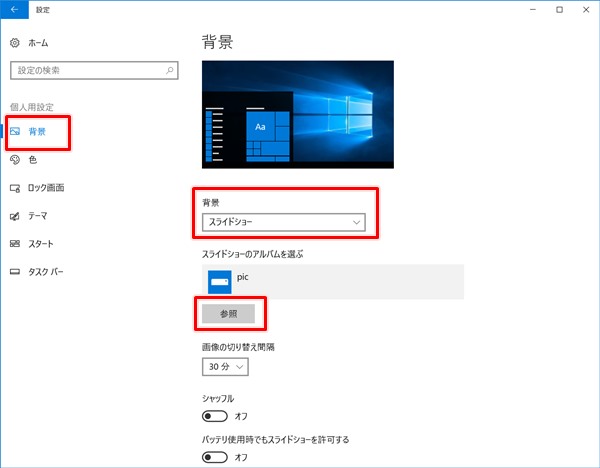



Windows10 背景画像をスライドショーに変更する方法 Pcの鎖
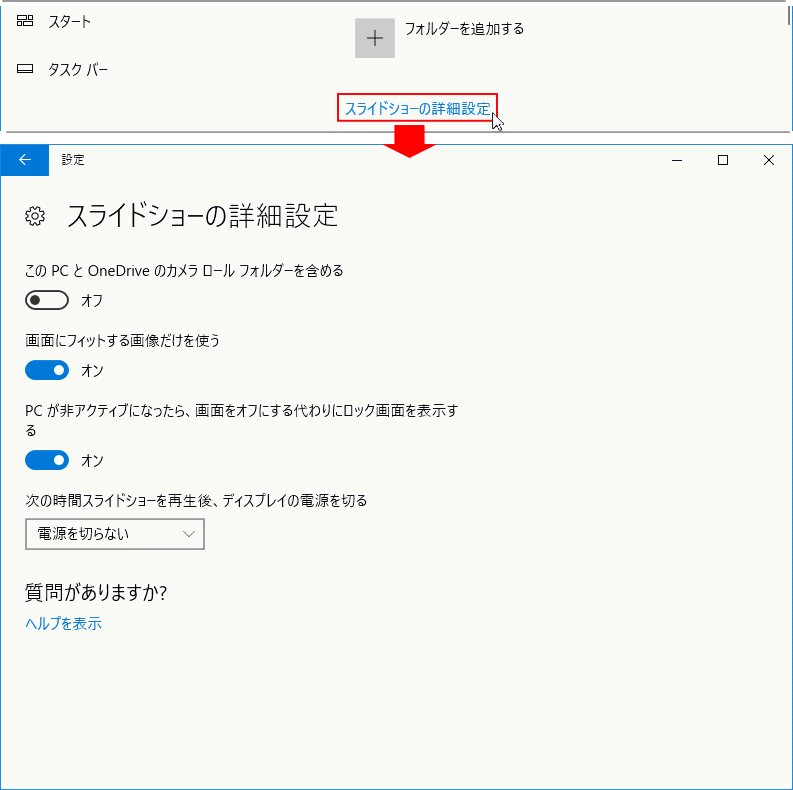



Windows 10 ロック画面の画像の変更やスライドショーに設定する方法 パソブル




デスクトップ背景 壁紙 をスライドショーにする方法 Windows10 キュリオス Info
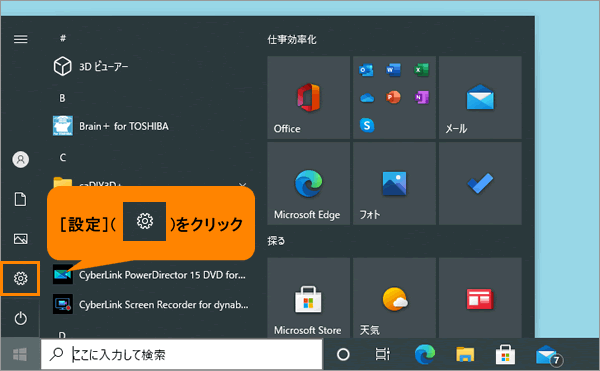



デスクトップの背景をスライドショーに変更する方法 Windows 10 動画手順付き サポート Dynabook ダイナブック公式
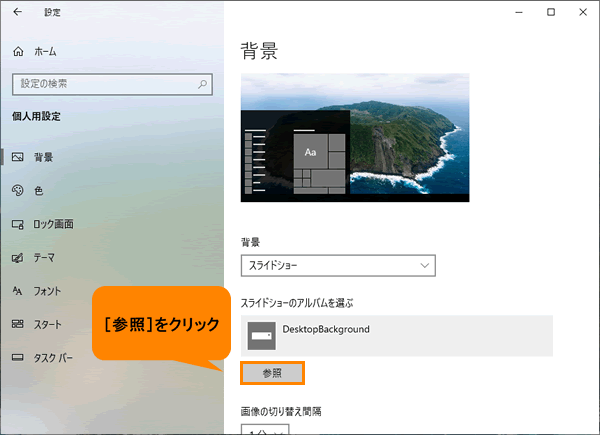



デスクトップの背景をスライドショーに変更する方法 Windows 10 動画手順付き サポート Dynabook ダイナブック公式
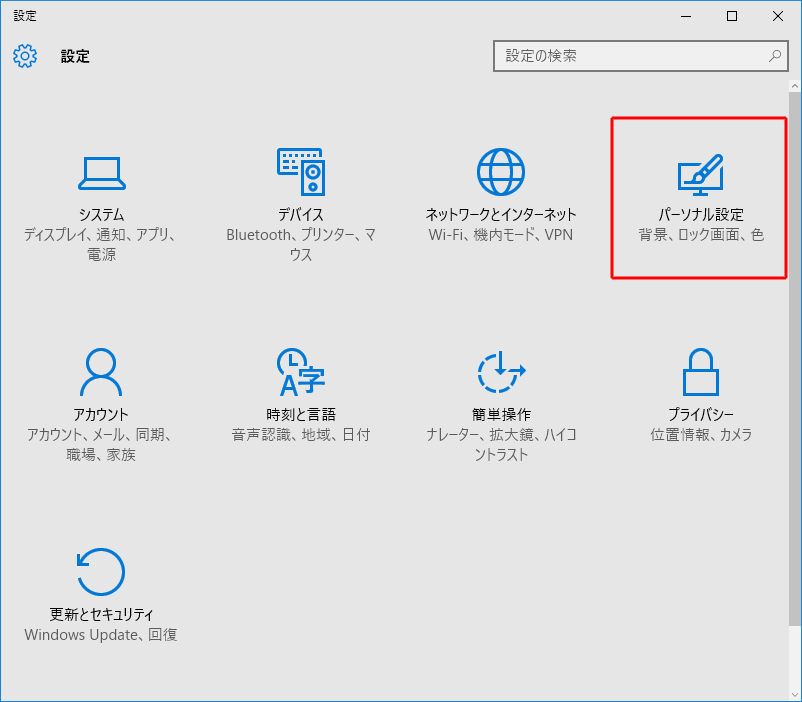



Windows10 デスクトップ画面の壁紙をスライドショーに変更する




Windows 10 の壁紙について スライドショーを設定しても画像が変わらない Microsoft コミュニティ



Windows 10の壁紙 背景画像 を設定する仕方について Office19proのブログ




デスクトップの背景のスライドショーに複数のフォルダを指定する Nonsubject
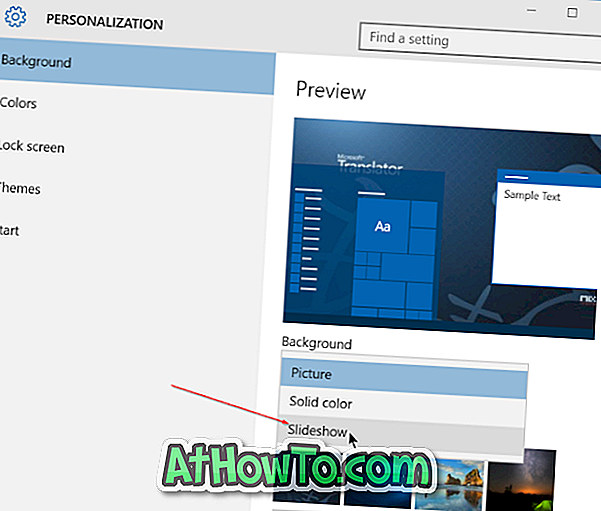



Windows 10でデスクトップの背景のスライドショーを有効にする方法 ウィンドウズ10
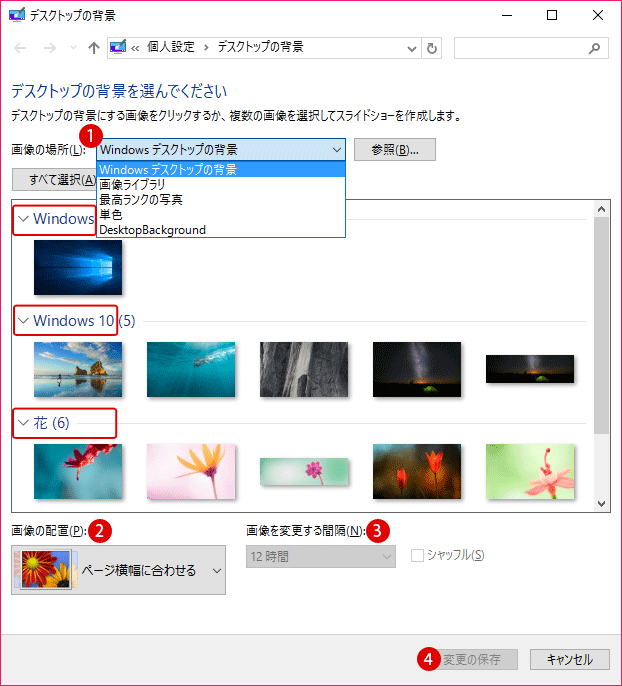



Windows 10 デスクトップの背景画像を変更する
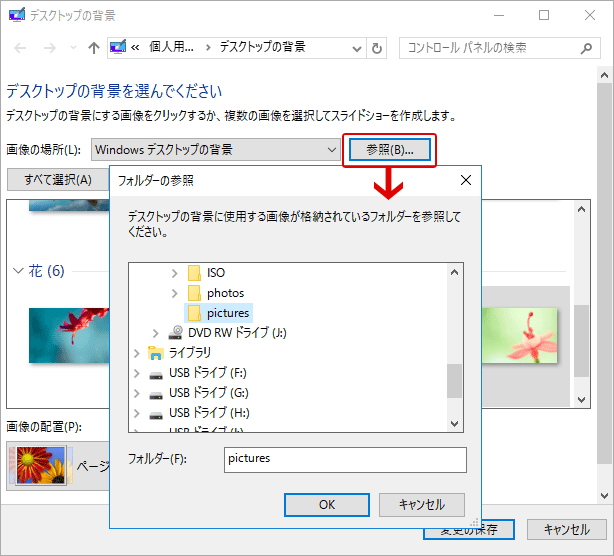



Windows 10 デスクトップの背景画像を変更する




いつも同じ壁紙だとつまらない 壁紙をスライドショーにしよう パソ コンシェルジュ
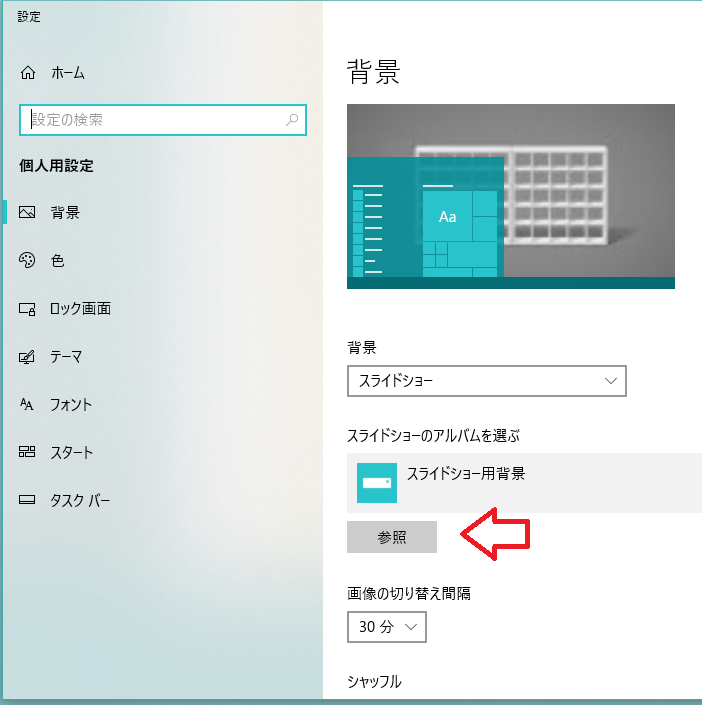



現在の デスクトップに指定した壁紙の保存場所 ハゲでも使えるwindows
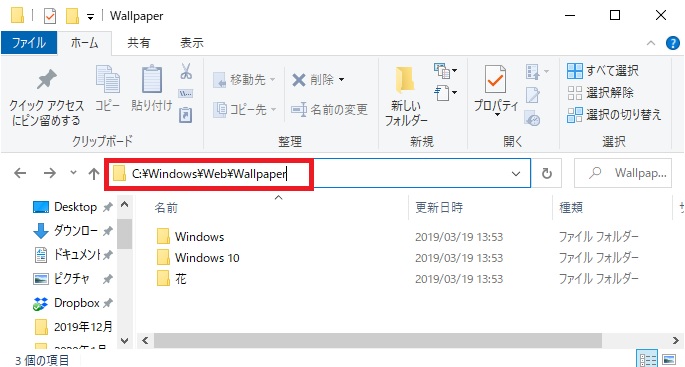



Windows10 壁紙の場所や変更方法 パソ研
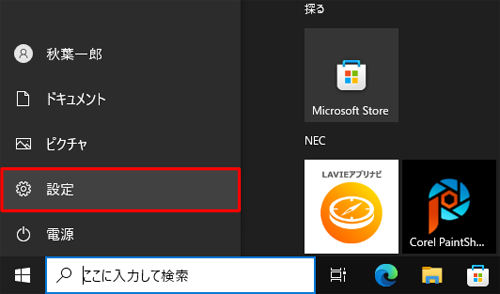



Nec Lavie公式サイト サービス サポート Q A Q A番号 0677




Windows10の壁紙の保存場所 デスクトップ背景のテーマ画像はどこに アプリやwebの疑問に答えるメディア
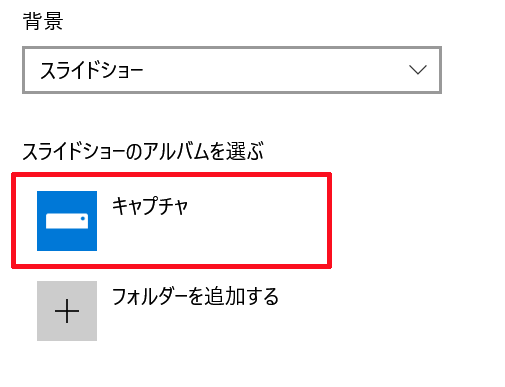



Windows 10でロック画面をスライドショー形式で表示させるように設定する方法 ベポくまブログ
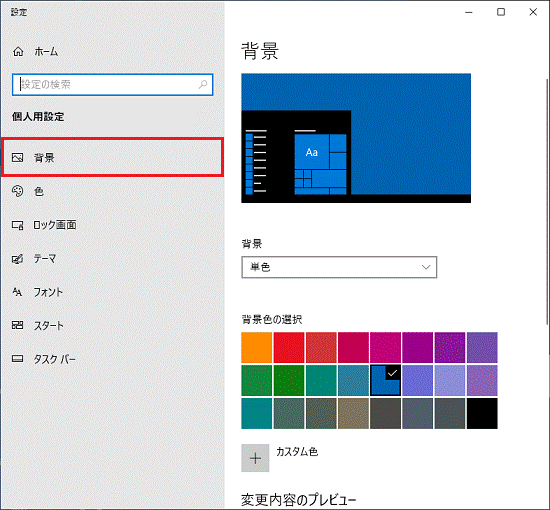



富士通q A Windows 10 壁紙のスライドショーを有効にする 無効にする方法を教えてください Fmvサポート 富士通パソコン



Pc 壁紙
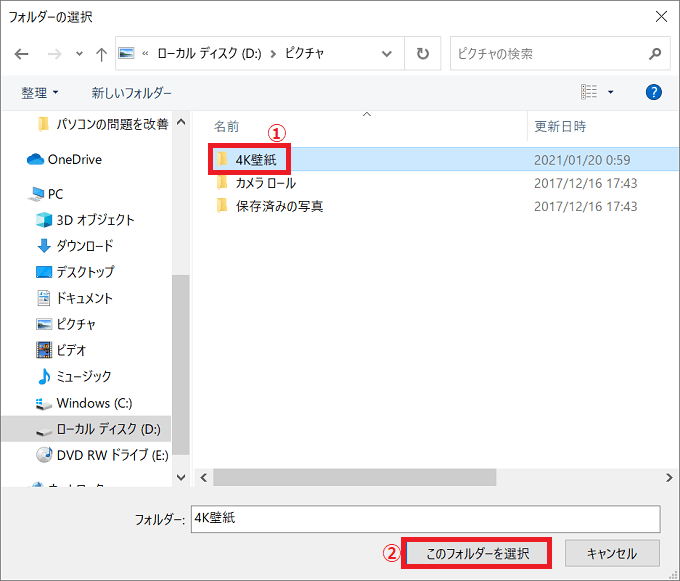



Windows10 壁紙 背景 のスライドショーをオン オフに設定する パソコンの問題を改善




Windows10 デスクトップの壁紙をスライドショーに設定する方法 Find366




Windows のデフォルトの壁紙とロック画面の画像が保存されている場所 フォルダ
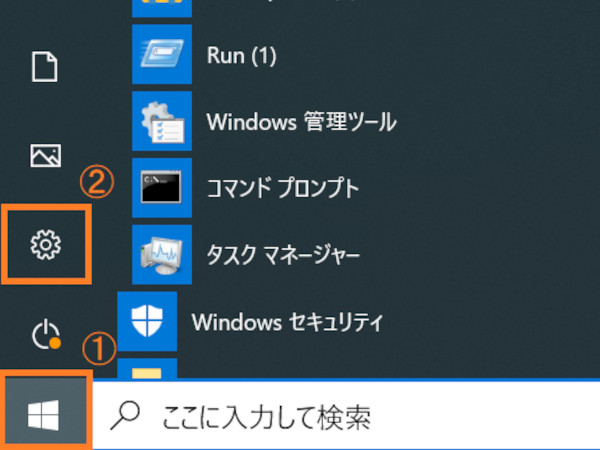



Windows 10でデスクトップの背景 壁紙 を変更する方法 パソコン工房 Nexmag
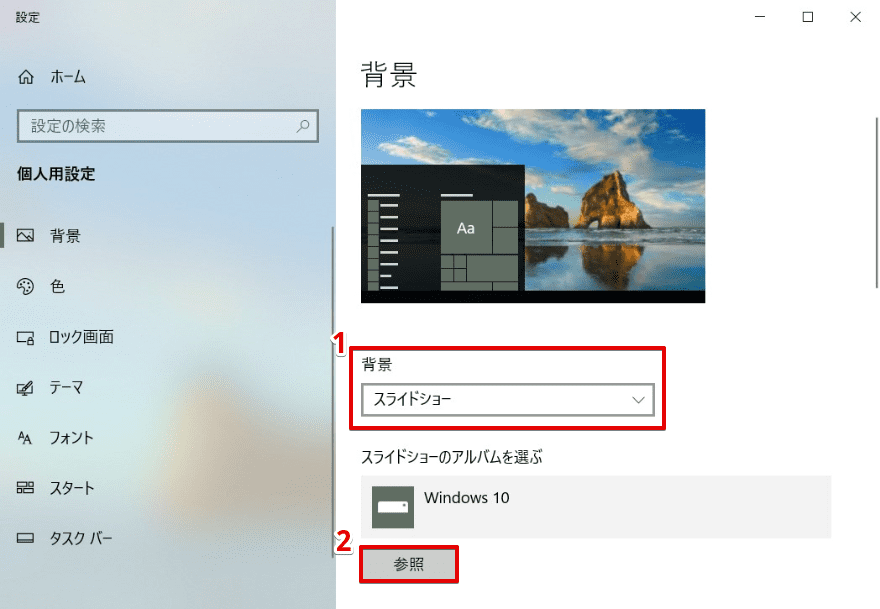



Windows10 デスクトップ背景を変更するには お気入りの画像を壁紙に設定しよう
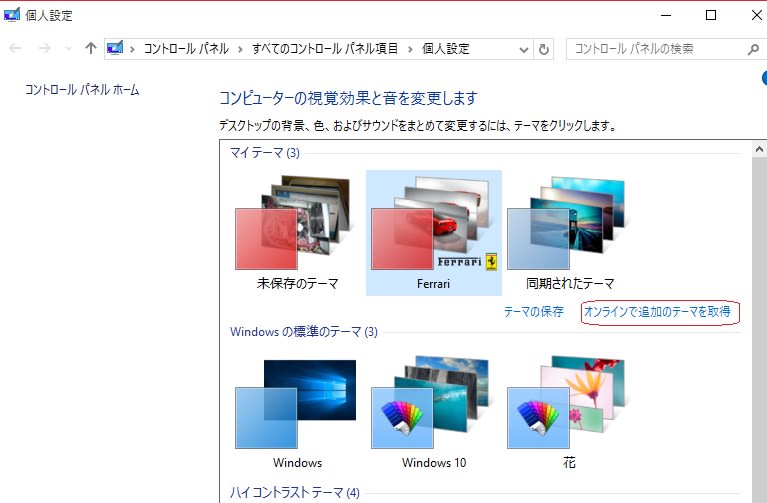



Windows10 で壁紙 テーマ をマイクロソフトからダウンロードし スライドショーにしてみました 私のpc自作部屋
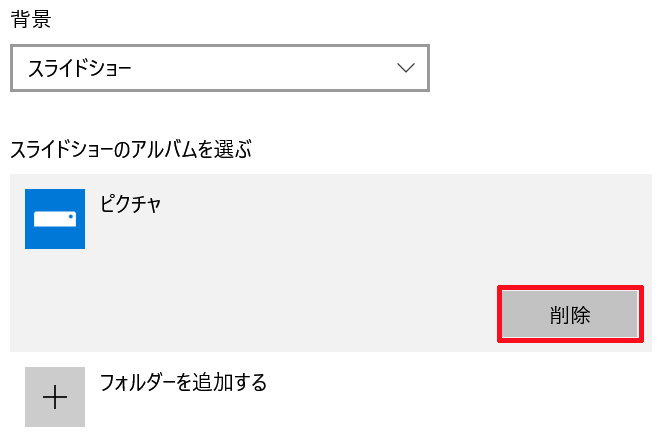



Windows 10でロック画面をスライドショー形式で表示させるように設定する方法 ベポくまブログ




Windows10 デスクトップ 背景をスライドショーに設定する方法 スマホアプリやiphone Androidスマホなどの各種デバイスの使い方 最新情報を紹介するメディアです
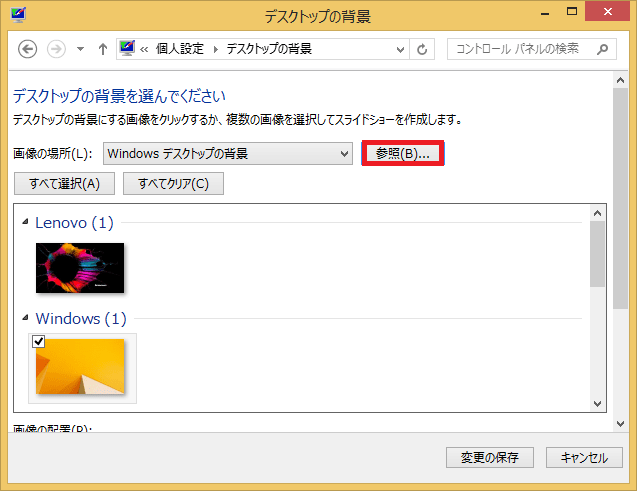



Windows8 8 1 壁紙 背景 のスライドショーをオン オフに設定する パソコンの問題を改善




パソコンの壁紙変更 Windows10で壁紙をスライドショーにする方法 インドアろんろんのお役立ちブログ
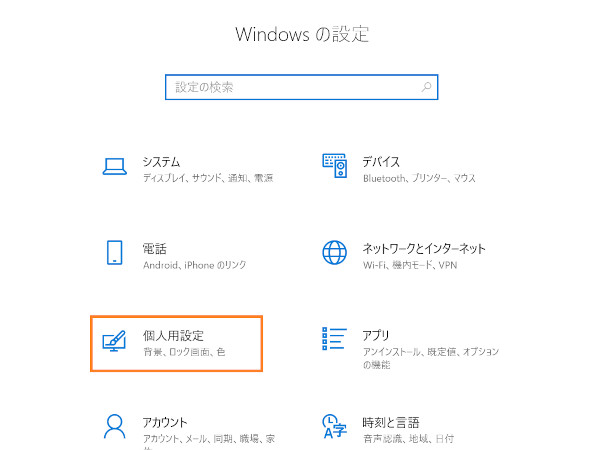



Windows 10でデスクトップの背景 壁紙 を変更する方法 パソコン工房 Nexmag
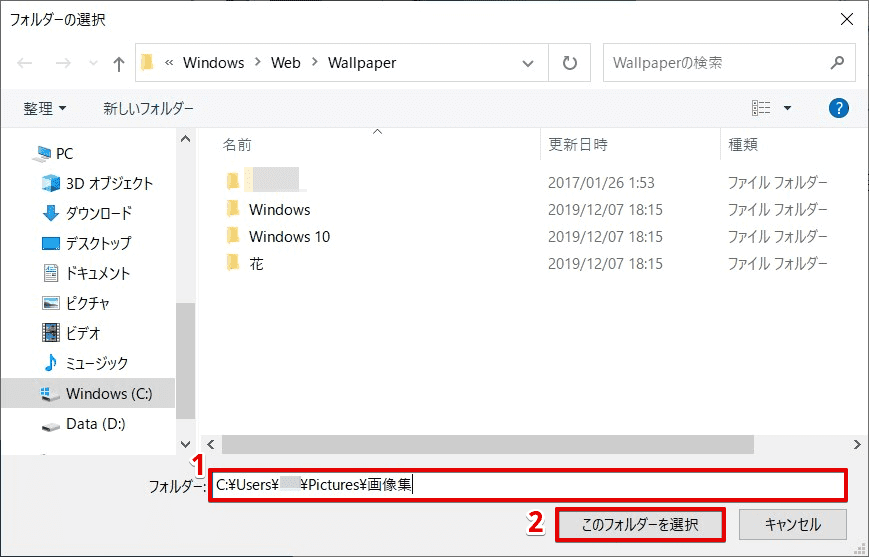



Windows10 デスクトップ背景を変更するには お気入りの画像を壁紙に設定しよう




パソコンの壁紙変更 Windows10で壁紙をスライドショーにする方法 インドアろんろんのお役立ちブログ
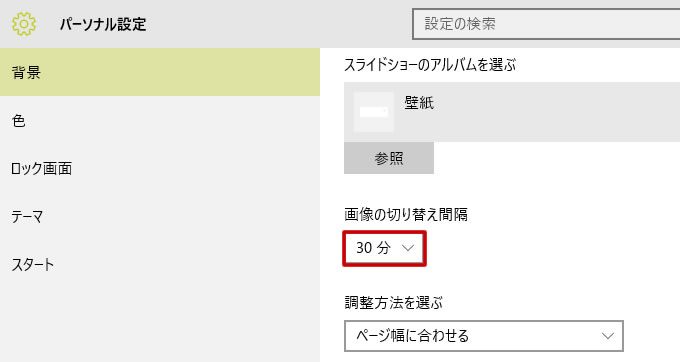



いつも同じ壁紙だとつまらない 壁紙をスライドショーにしよう パソ コンシェルジュ
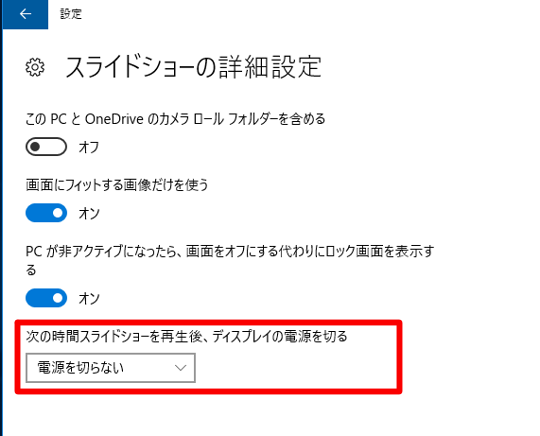



Windows 10 でロック画面にスライドショーを設定するには Win10jp Windows10総合情報サイト For スマホ
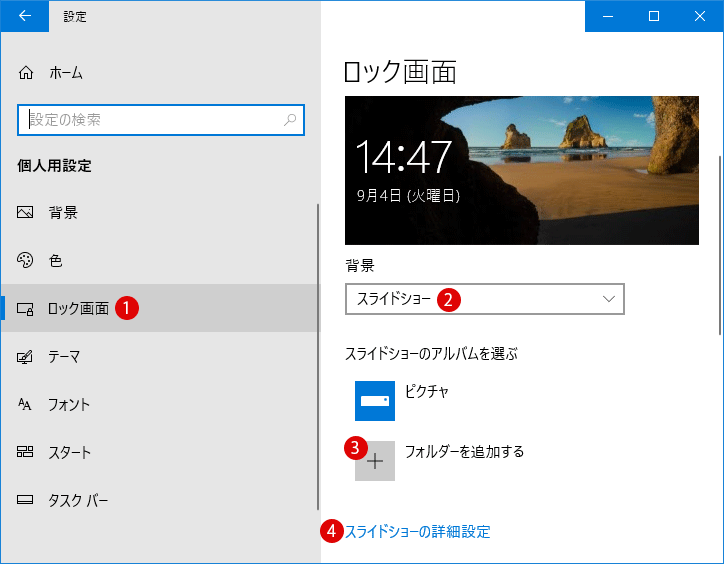



ロック画面のスライドショーを無効にする Windows 10
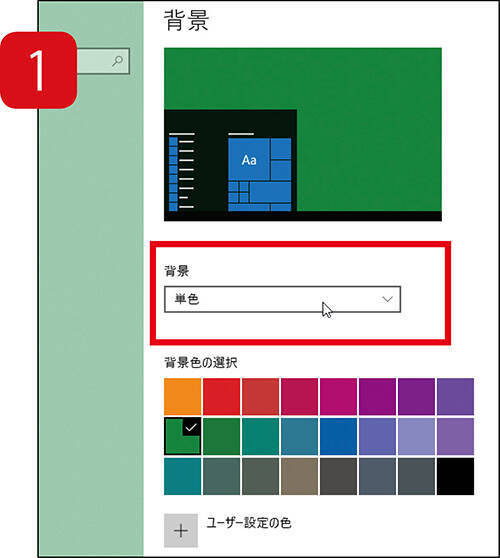



Windows10 画面の背景を手軽にセンス良く変更する方法 19年8月6日 エキサイトニュース
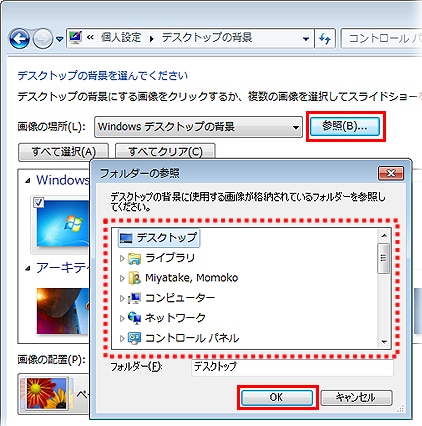



Microsoft Windows 7 デスクトップの背景を設定する方法 Hp カスタマーサポート




Windows 10 テーマ のデスクトップ 背景 の画像を確認したい 世の中は不思議なことだらけ
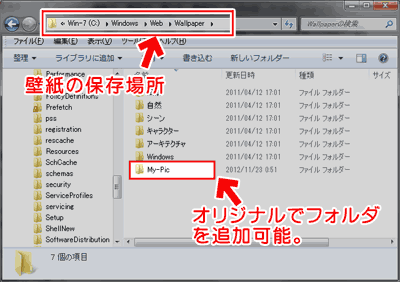



Windows 10 8 1 7 の壁紙フォルダ デスクトップテーマの保存場所 ぼくんちのtv 別館




Windows10 壁紙をスライドショーに デスクトップの画面を時間でランダムに変わるようにできます こぶたのピグちゃん




時刻に基づいてwindows 10の壁紙を変更する方法 ブログ
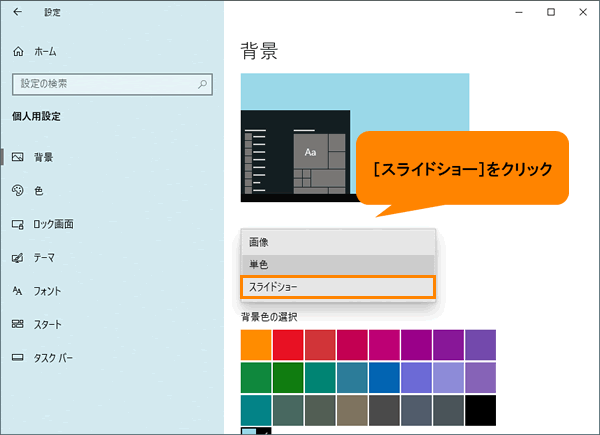



デスクトップの背景をスライドショーに変更する方法 Windows 10 動画手順付き サポート Dynabook ダイナブック公式
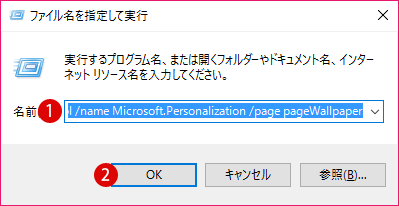



Windows 10 デスクトップの背景画像を変更する
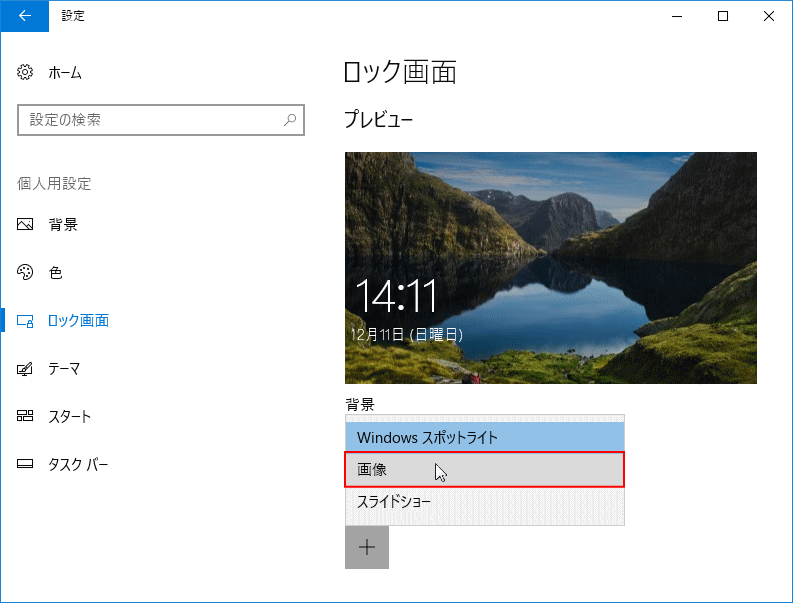



Windows 10 ロック画面の画像の変更やスライドショーに設定する方法 パソブル
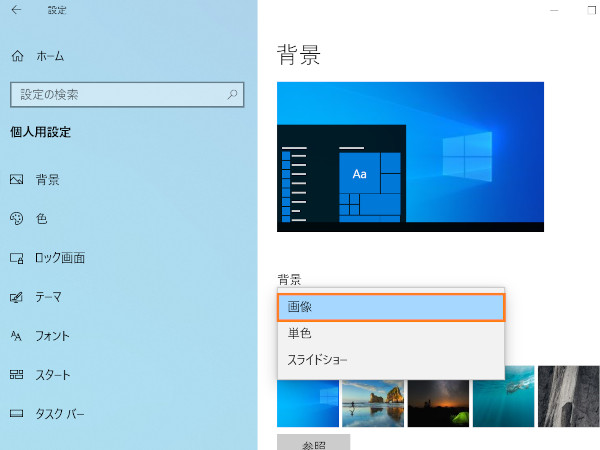



Windows 10でデスクトップの背景 壁紙 を変更する方法 パソコン工房 Nexmag




Windows10 デスクトップ背景の壁紙が変更できない原因と対処法
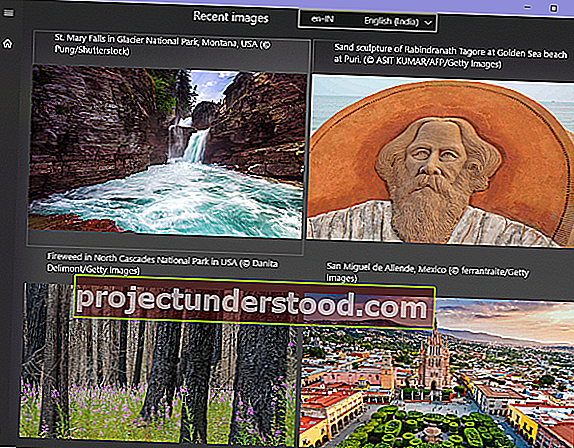



Windows10用の最高の自動壁紙チェンジャーアプリ
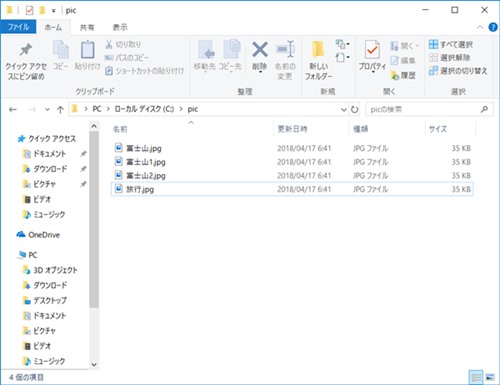



Windows10 背景画像をスライドショーに変更する方法 Pcの鎖
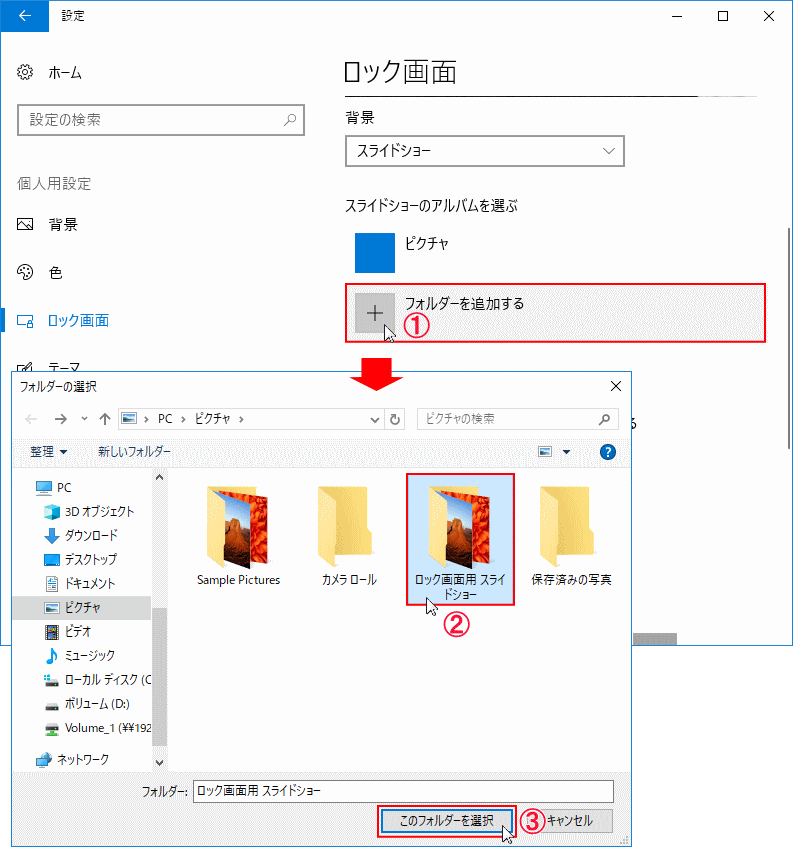



Windows 10 ロック画面の画像の変更やスライドショーに設定する方法 パソブル
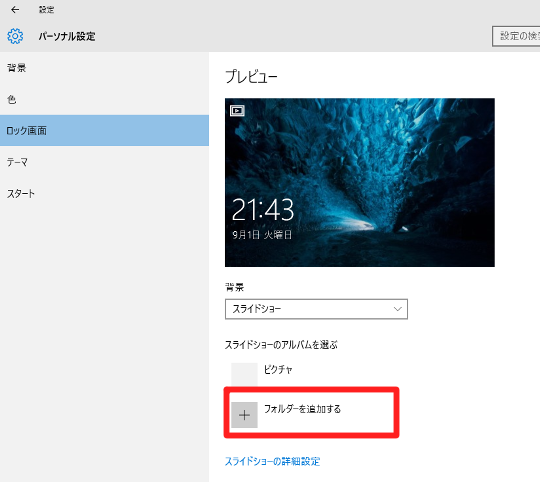



Windows 10 でロック画面にスライドショーを設定するには Win10jp Windows10総合情報サイト For スマホ
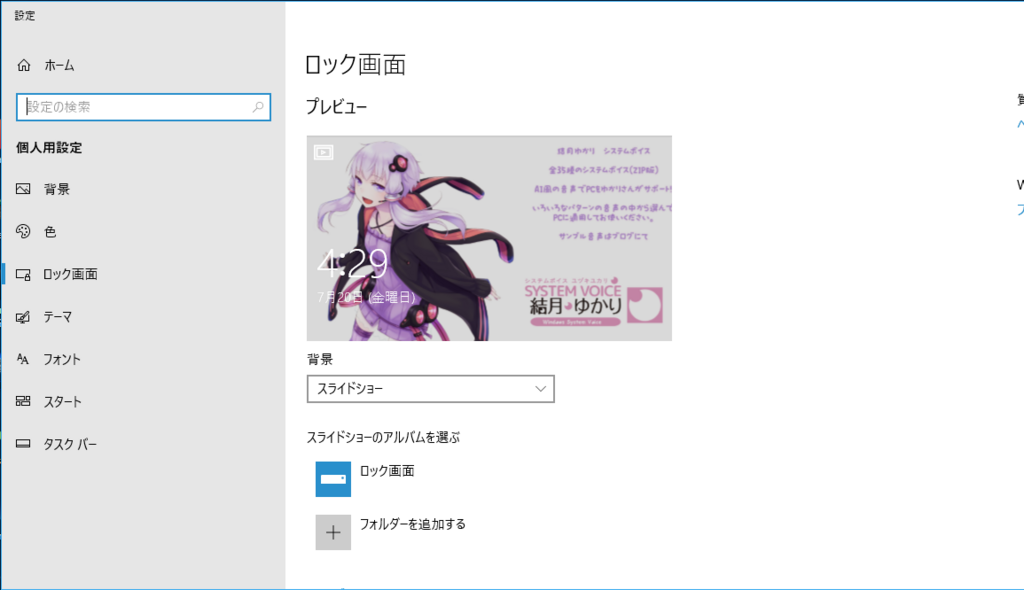



Windows10のロック画面で好きな画像でスライドショーをしたいのに フォルダを指定しても反映してくれなくて詰まった話ともがいた結果の解決策 最大効用を目指して



0 件のコメント:
コメントを投稿