Xperia Z2以降に搭載されている「POBox Plus」では日本の音声入力が利用可能(更新) access_time 1343 create jugglycn folder デジタル・ITオンライン辞書は使えなくなった ユーザー参加型の「Social IME」を用いたオンライン辞書も、POBox Plusでは廃止されている。固有名詞や面白いSONYのスマートフォン Xperiaシリーズに搭載されている日本語入力アプリ POBox Plusのユーザー辞書の一括登録(インポート)とエクスポートの方法を解説します。(POBox Touchもほぼ同じです) 共通項目 単語の追加 単語の削除 ユーザー辞書の一括登録(インポート) 辞書ファイルと置き場所 辞書
ツール一覧について
Pobox plus 辞書 更新
Pobox plus 辞書 更新-POBox Plusをクリック。 辞書と学習をクリック。 学習辞書をリセット。 最後に小さな画面が表示されて「学習した内容をすべて削除しますか?」と出るのでOKを押せば見事に入力履歴はクリアされます。毎日行うのが理想的ですけど面倒臭い方はせめて1週間に1度くらいはやるといいですよPOBox Plusのキセカエ機能が使えないですが、個人的には特に大きな問題では無いかと思います POBox Plus Ver39A00をインストールする方法。 次は年になってリリースされた新しいバージョンのPOBox Plus Ver39A00をXperia 1 IIにインストールする方法です!
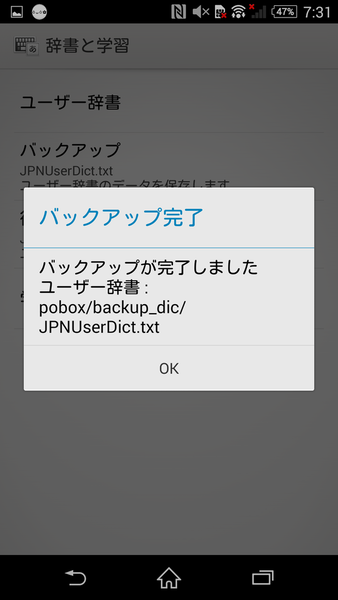



辞書登録機能を活用して長文も素早く入力するxperiaテク 週刊アスキー
ユーザー辞書 「ユーザー辞書に登録する」 設定 POBox Plusの設定を変更できます。 キセカエ ソフトウェアキーボードの外観を変更できます。 使い方ガイド 「POBox Plus 日本語入力 使い方ガイドを見る」 かんたんメニュー3・ユーザー辞書の復元を行う ファイルをコピーしたら、「設定」→「POBox Plus」→「辞書と学習」→「復元」をタップ。これで、ユーザー辞書が使用可能になった。なお、この方法は、日本語入力システムにXperia Z5標準の「POBox Plus」を設定している場合各種リセット→学習辞書リセットを選択してOK 以上の手順でリセットできます。 Xperia系 POBox Plus 設定を開いて「言語と入力」をタップ;
設定から"言語と入力"へ移動 POBox Plusをタップして、"辞書 と学習"を選ぶ さらに"辞書と学習"にある"ユーザー辞書"へと移動します。このユーザー辞書には、登録した単語が一覧で表示されるのですが、標準ではなにも登録されていません。 "ユーザー辞書"から単語を登録する 単語POBox Plusのキーボードのデザインや設定を端末出荷時の状態に戻します。 ※この操作では、登録したユーザー辞書やPOBox Plusが自動で学習した「予測変換」や「つながり予測」の内容、ダウンロードしたキセカエやプラグインは削除されません。 PAGE TOP 入力方法POBox Plusが採用されていたのは、19夏モデルのXperia 1とXperia Aceまでです。 19冬モデルのXperia 5及びXperia 8、春夏モデルのXperia 1 Ⅱ及びXperia 10 Ⅱ、Xperia 8 Lite、冬モデルのXperia 5 ⅡはGoogle Gboard採用となってます。 19冬モデル以降でPOBox Plus採用されなくなったので、仮に買い替えても同じ
Xperiaにおける "POBox Plus" でユーザー辞書を使うやり方は以上です。 また、ユーザー辞書のバックアップをすることができ、保存先は以下のフォルダーです。バックアップファイルはクラウドやパソコン等へコピー(または移動)しておきましょう。設定言語と入力キーボードPoBox Plus 辞書と学習 ユーザー辞書 よみにひらがな 語句に登録したい漢字等 ≪ gmail差出人の名前変更 | ウォーキングコースの地図の軌道 ≫ さんた工房 住所 大阪府堺市北区北長尾町37 電話 携帯 営業時間 900 ~ 1700 (日曜定休学習辞書リセット Galaxy系 samsung日本語キーボード 文字入力画面の上部の歯車マークを




エクスペリア則 Xperiaの新しいime Pobox Plus では何が変わったのか Xperiaアンバサダー
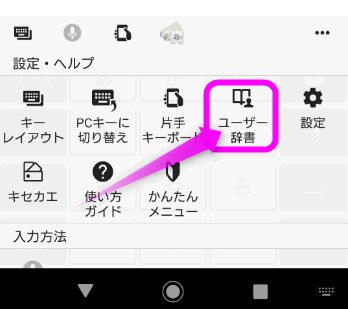



アンドロイド スマホの単語登録
辞書と学習 学習辞書リセット。 もし履歴を残したくない場合は「学習」のチェックを外します。 OKで履歴が消えました。 POBox Plus以外の文字入力アプリでも「設定→言語と入力」にアプリ名が表示されているため、そこから変換履歴を削除することができPOBox Plusの詳細な設定を行う「POBox Plus(日本語)設定」では、設定可能な項目は大きく5つに分かれています。 ここでは、各項目の設定ついて解説します。 基本設定 詳細設定 キーボードと入力操作 入力アシスト 表示 辞書と学習 音とバイブレーションXperia X Compact F5321にPOBox Plusをインストールする方法 apkファイルの入手 apkファイルの入手は、タイモデルなどのftfから抽出したり、手元にあるZ3 Compactから抽出したり色々試しましたが、抽出できなかったりインストールできなかったり少し苦労しました。
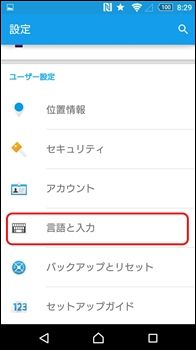



ユーザー辞書のインポートとエクスポート方法 Xperia Pobox Plus編 日本語入力ソフトとvbaの覚え書き
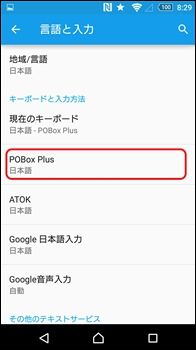



ユーザー辞書のインポートとエクスポート方法 Xperia Pobox Plus編 日本語入力ソフトとvbaの覚え書き
ユーザー辞書 →こちら 設定 POBox Plusの設定を変更できます。 使い方ガイド →こちら Google音声入力 Google音声入力に切り替えます。 Webからアプリ追加 ウェブサイトからプラグインアプリ (拡張機能)をダウンロードできます。XperiaのIME『POBox Plus』の設定を見直してみた Xperiaシリーズに必ず搭載されている日本語入力システムが POBox (ピーオーボックス) と呼ばれるIMEで、Android 50 LollipopなXperiaでは POBox Plus がインストールされていることが多いでしょう。 バージョンが上がるにPOBox Plus ローマ字入力ができるのであれば、POBoxが入力しやすいようです。 画像のように誤入力を防ぐために、必要のないキーが灰色になってくれます。 画像は「N」と押したところ。ローマ字入力で使わないキー(「w」や「r」など)がグレーアウトになって
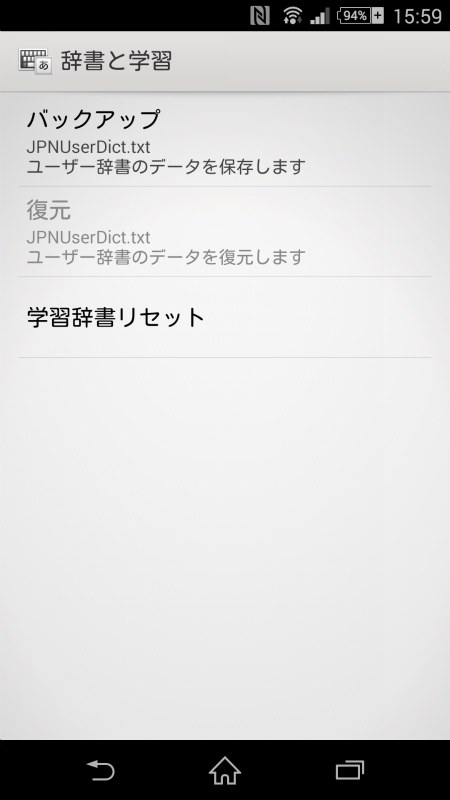



Poboxplusとの変換精度対決 富士通 Arrows Nx F 05f Docomo のクチコミ掲示板 価格 Com
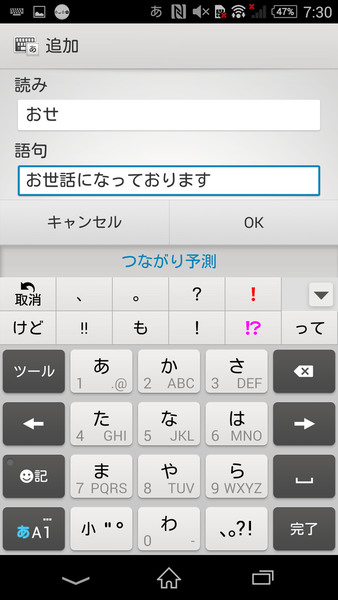



辞書登録機能を活用して長文も素早く入力するxperiaテク 週刊アスキー
4位の『POBox Plus』はXperiaのプリインストールアプリです。プリインストール系の日本語入力アプリとしては他を引き離しています。(ATOKはZenFoneにプリインされているので、それを考慮するとまた変わるのかもしれませんが。) メイン1台で使っている人は半分以下に 続いて「普段使っている準備 POBox が入った Xperia、パソコンを用意する 私は一番使い慣れていた Xperia Z5 Compact を用意しました。 この Z5 Compact には、POBox Plus (ver 32A013) がインストールされています (Xperia Z2 よりも前の機種は POBox Touch がインストールされています)。価格com人気ランキング:50位 満足度レビュー:416(147人) クチコミ:2241件 (※10月26日時点)




Xperiaの日本語入力アプリ Pobox Plus が設定方法や使い方を解説 アプリやwebの疑問に答えるメディア



Pobox Plusキセカエ Paper Pink Google Play のアプリ
POBox Plusは辞書機能が搭載されているので、スムーズな文字変換をしてくれます。 文字入力中にキーボードをPOBox Plusに変更する方法 Photo bygeralt 文字入力中にキーボードをPOBox Plusに変更する方法は簡単です。これは、Android、Xperiaの両方で使える機能で、日本語の入力キーボードを切ユーザー辞書 →こちら 設定 POBox Plusの設定を変更できます。 キセカエ ソフトウェアキーボードの外観を変更できます。 使い方ガイド →こちら かんたんメニュー 「使い方ガイド」を選択すると、 「POBox Plus 日本語入力 使い方ガイド」を表示します。→こちら 「かんたんキーボード」をPOBox Plusが使いやすいからXperiaから離れられない、という方がいるかどうかはわかりませんが、Xperia XZ Premiumを手放して以来2年ぶりに使ってみて、POBox Plusが非常に使いやすいと感じました。 久しぶりに使っても、久しぶりに感じない、妙に慣れた感じ。 当たり前のような使いやすさ。 スマホの




Android日本語ユーザー辞書に単語を登録 行き着く先はあんこ



Keyboard Skin Summer Apps On Google Play
続いて「画面上のキーボード」を選択し、「POBox Plus」をタップしてください。 さらに「辞書と学習」をタップし、「学習」の右にあるラベルをオフに。「お知らせ」が表示された後に「OK」をタップすると、今後は入力した語句を学習しなくなります。 なお「辞書と学習」画面で「学習辞書1 POBox Plusとは? ・ Xperiaに標準搭載されている文字入力アプリ ・ Androidスマートフォンの文字入力アプリの変更方法 2 POBox Plusの使い方〜基本設定〜 ・ キーボードと入力操作 ・ 表示 ・ 音とバイブレーション 3 POBox Plusの使い方〜詳細設定〜 ・ 入力アシスト ・ 辞書と学習 4 POBox Plusの使い方Xperia 5以降のXperiaでPobox Plusを使えるようにする方法 (自己責任) なお、バージョン33A17以外のものだとインストールができなかったり正常に作動しないケースがあるようです。 なお、これは非公式のAPKファイルからのインストールとなります。 よって
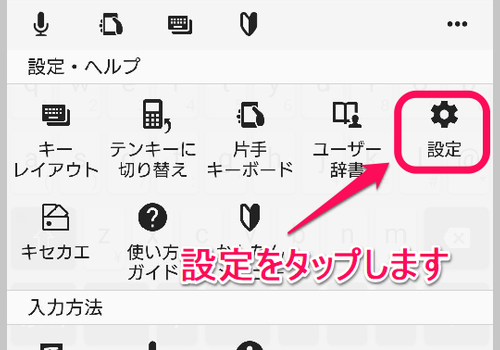



Xperia 最新文字入力アプリ Pobox Plus の使い方 スマホアプリやiphone Androidスマホなどの各種デバイスの使い方 最新情報を紹介するメディアです
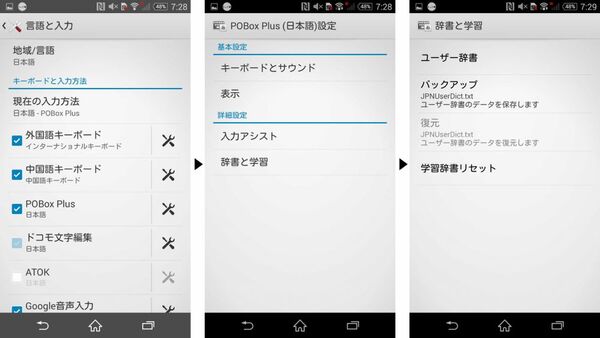



辞書登録機能を活用して長文も素早く入力するxperiaテク 週刊アスキー
定型文を辞書に追加するには、まず設定を起動させて、"言語の入力"にアクセスします。 設定から"言語と入力"へ移動 POBox Plusをタップして3・ユーザー辞書の復元を行う ファイルをコピーしたら「設定」→「言語と入力」→「POBox Plus」→「辞書と学習」→「復元」をタップ。これでユーザー辞書が使用可能になった。なお、この方法は、日本語入力システムにXperia X標準の「POBox Plus」を設定してユーザー辞書 →こちら 設定 POBox Plusの設定を変更できます。 キセカエ ソフトウェアキーボードの外観を変更できます。 使い方ガイド →こちら 手書き入力 手書き入力に切り替えます。 Google音声入力 Google音声入力に切り替えます。 Webからアプリ追加 ウェブサイトからプラグインアプリ
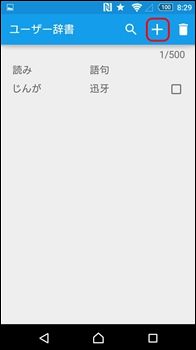



ユーザー辞書のインポートとエクスポート方法 Xperia Pobox Plus編 日本語入力ソフトとvbaの覚え書き
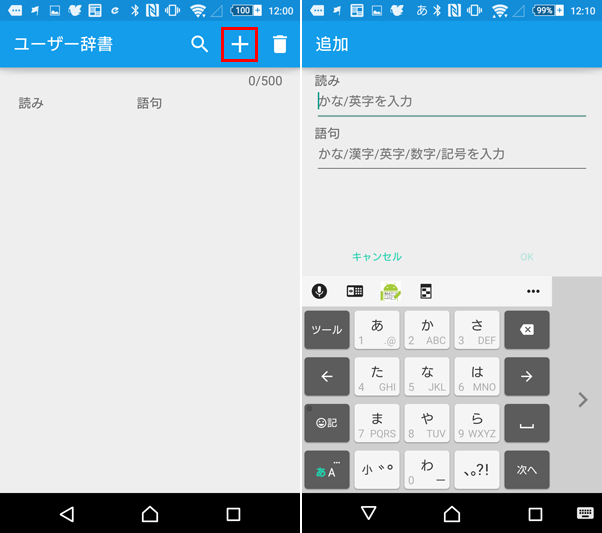



Tips Pobox Plusを自分好みにカシコク変換できるようにする方法 初心者向け Xperiaにおけるandroidアプリ考察
キーボード(POBox Plus) の使い方と設定 基本操作 ※お使いの機種やOSのバージョンによって、文字入力方法がGboardの場合がございます。 Gboardの使い方はこちら さっそくやってみよう! 文字入力する際のキーボードについて、各種ボタンや基本的な操作方法をご紹介します。 キーボードの種類PObox Plusの場合は「辞書と学習」→「学習辞書リセット」 各キーボードで学習機能にあたる機能をタップしてリセットします。動作が軽くなって入力しやすくなりますよ。 日本語のキーボードが表示されないときは!? 文字を入力しようとすると、いつもの日本語キーボードが表示さユーザー辞書 よく使う単語を登録/編集できます。 設定 POBox Plusの設定を変更できます。 キセカエ ソフトウェアキーボードの外観を変更できます。 Google音声入力 Google音声入力に切り替えます。 Webからアプリ追加 ウェブサイトからプラグインアプリ(拡張機能)をダウンロードできます




ヘルプガイド 文字入力
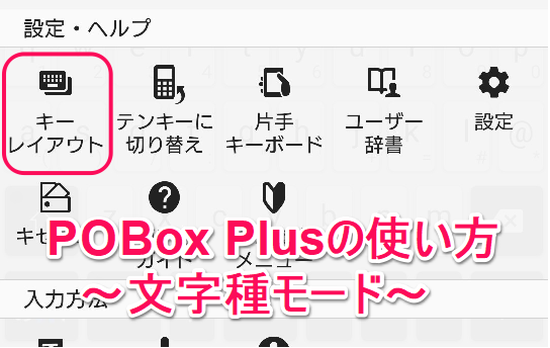



Xperia 最新文字入力アプリ Pobox Plus の使い方 スマホアプリやiphone Androidスマホなどの各種デバイスの使い方 最新情報を紹介するメディアです
Xperiaの新しいIME、「POBox Plus」では何が変わったのか #Xperiaアンバサダー MORE ※この記事はソニーモバイル様からモニターとしてお借りした「Xperia ZL2 SOL25」をもとに作成されています。 これまでにXperiaと共に成長を遂げてきた、Xperia専用の日本POBox Plusのユーザ辞書登録方法 大きく分けて3つの方法があります。最大500ワードまで登録できます。 設定画面から手で入力していく方法 POBoxの変換候補に出てこない、例えば自宅の住所や電話番号などが該当します。 コピペで登録する方法 メールアドレスや顔文字、スラングなどユーザー辞書登録方法 それではさっそく Android に単語を登録していきます! まず「設定」を開き、「言語と入力」があるので選択します。次に現在使っているキーボードを選びます。今回は「POBox Plus」を使っているので「POBox Plus」を選びます。
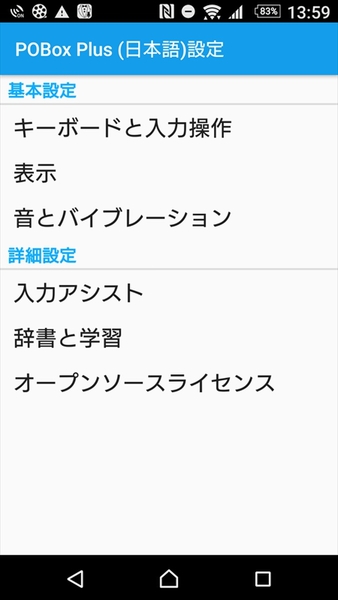



Ascii Jp 定型文を少ない入力でサクッと入力するxperiaテク
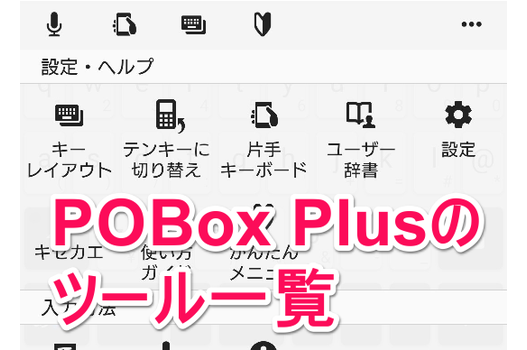



Xperia 最新文字入力アプリ Pobox Plus の使い方 スマホアプリやiphone Androidスマホなどの各種デバイスの使い方 最新情報を紹介するメディアです
↑「設定」→「言語と入力」→「画面上のキーボード」→「POBox Plus」→「辞書と学習」と進むとこのような画面が表示されます。 「学習」部分のチェックを外せば「学習機能」をオフにできます。 しかし、これだけでは今までに学習した候補は表示されてしまうので、以前に学習したも




Poboxplusとの変換精度対決 富士通 Arrows Nx F 05f Docomo のクチコミ掲示板 価格 Com




Xperiaの日本語入力アプリ Pobox Plus が設定方法や使い方を解説 アプリやwebの疑問に答えるメディア




Android日本語ユーザー辞書に単語を登録 行き着く先はあんこ
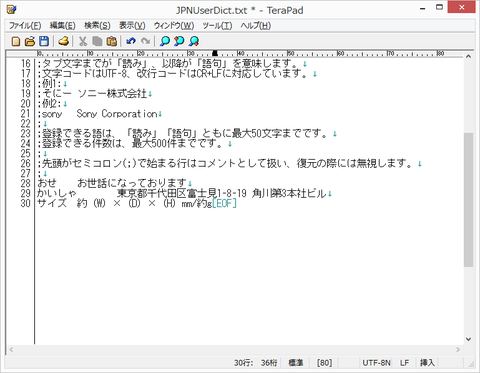



辞書登録機能を活用して長文も素早く入力するxperiaテク 週刊アスキー
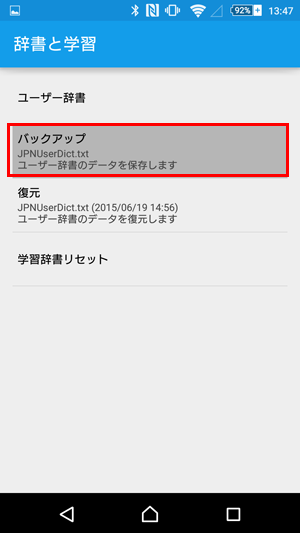



Tips Pobox Plusを自分好みにカシコク変換できるようにする方法 初心者向け Xperiaにおけるandroidアプリ考察
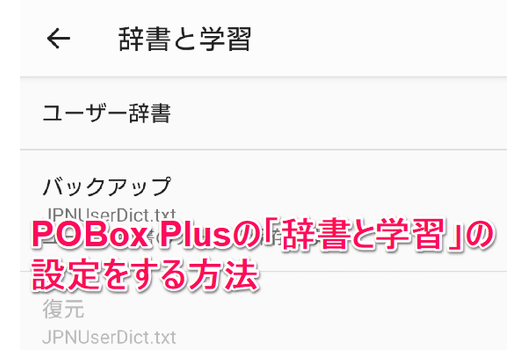



Xperia 最新文字入力アプリ Pobox Plus の使い方 スマホアプリやiphone Androidスマホなどの各種デバイスの使い方 最新情報を紹介するメディアです
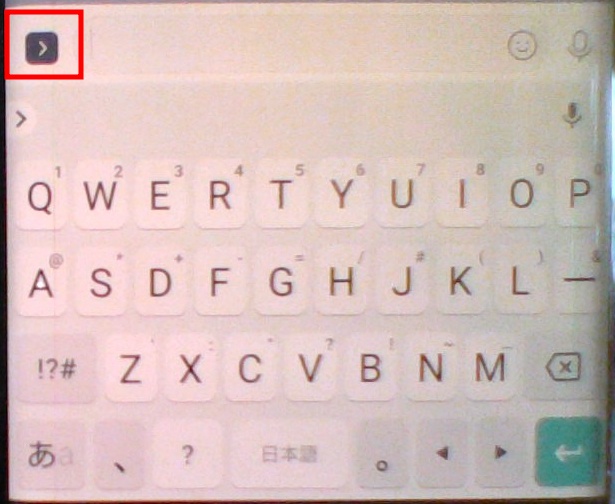



スマホのユーザー辞書に単語登録しましょう あさかしパソコンサークルひだまり




Pobox辞書ダウンロード Pobox 5 1 Apk ダウンロード



1



Xperia X Performanceの文字入力アプリ Pobox Plus の変換履歴を削除する方法




決まり文句は3秒で入力 ユーザー辞書を使って時短テク Xperia Tips Engadget 日本版



Xperia X Performanceの文字入力アプリ Pobox Plus の変換履歴を削除する方法
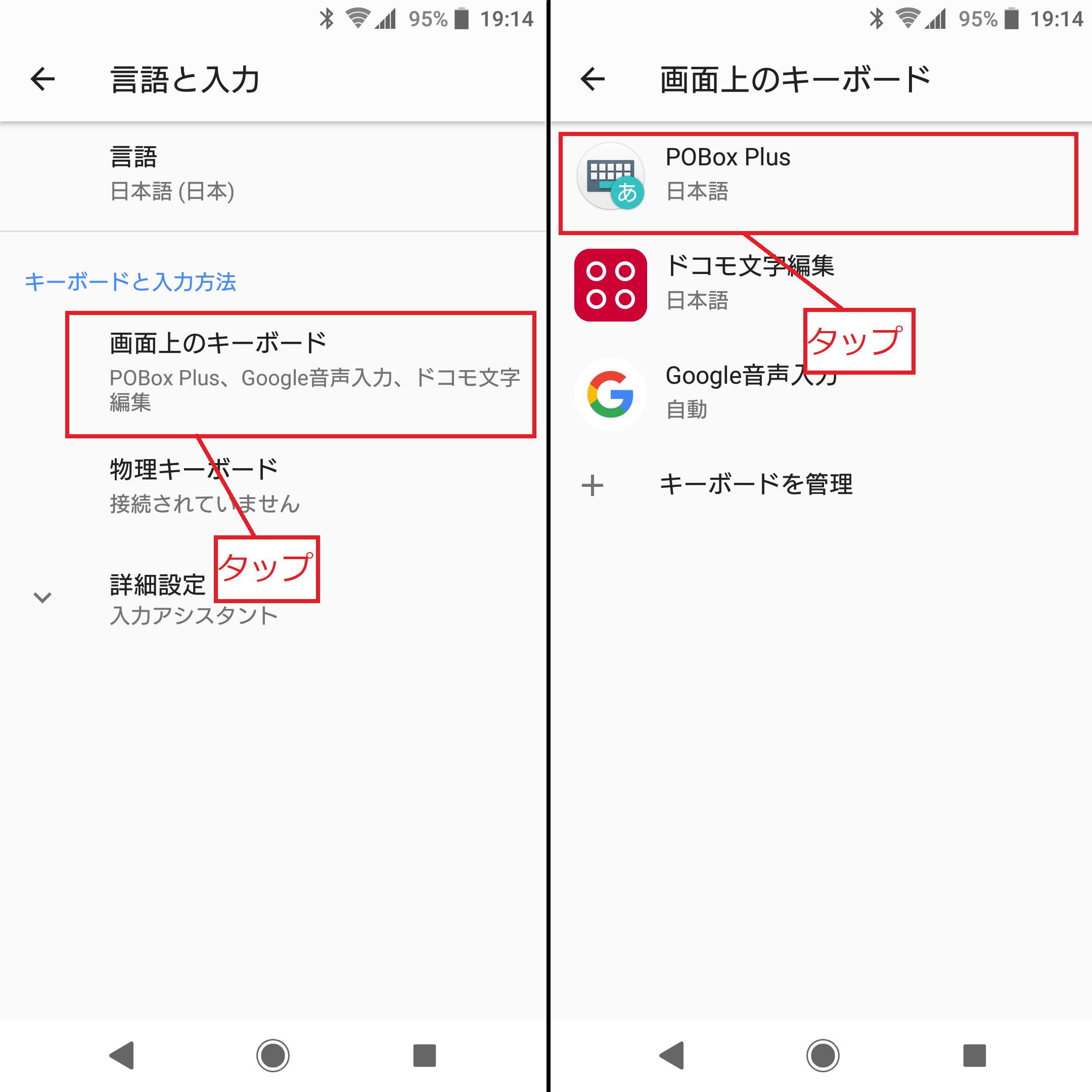



決まり文句は3秒で入力 ユーザー辞書を使って時短テク Xperia Tips Engadget 日本版
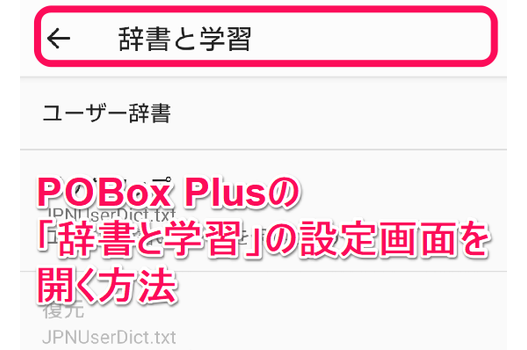



Xperia 最新文字入力アプリ Pobox Plus の使い方 スマホアプリやiphone Androidスマホなどの各種デバイスの使い方 最新情報を紹介するメディアです



Xperia Z3の辞書をxperia Xへ移行した話 Studio Yumemachi 楽天ブログ




Pobox Predictive Operation Based On Example Sony Computer Science Laboratories Inc




Xperia 1 Iii 10 Iii Ok 2年ぶりに使うpobox Plus やっぱり一番使いやすい インストール方法は




ユーザー辞書をパソコンで登録 編集 Xperia X Performance Xperia X Performance 設定 裏ワザ解説



ツール一覧について
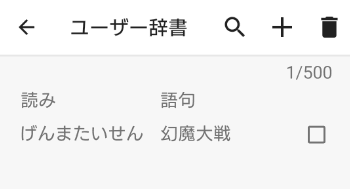



アンドロイド スマホの単語登録
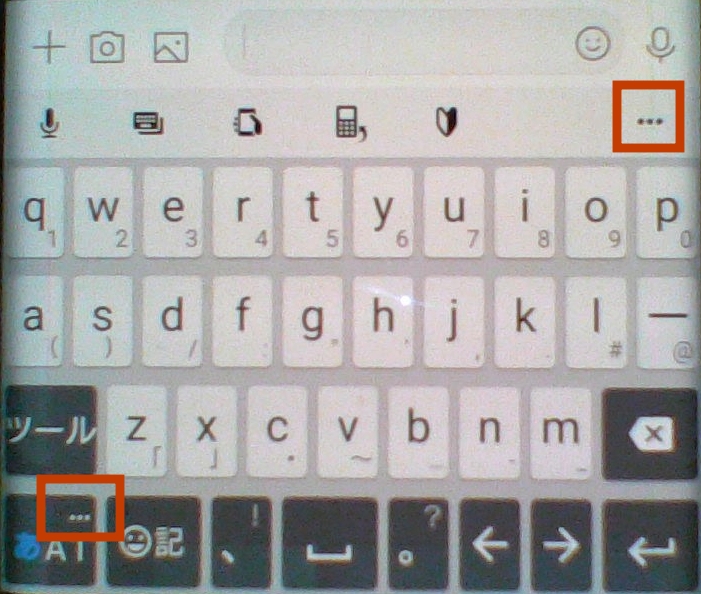



スマホのユーザー辞書に単語登録しましょう あさかしパソコンサークルひだまり
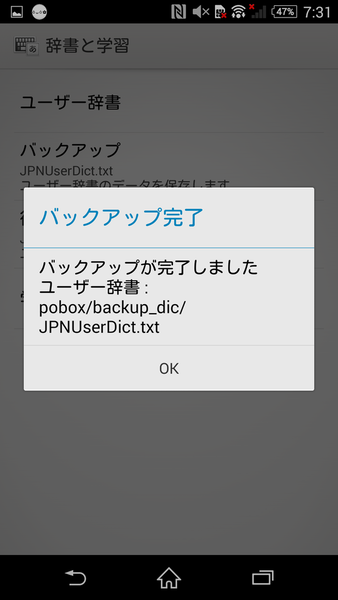



辞書登録機能を活用して長文も素早く入力するxperiaテク 週刊アスキー
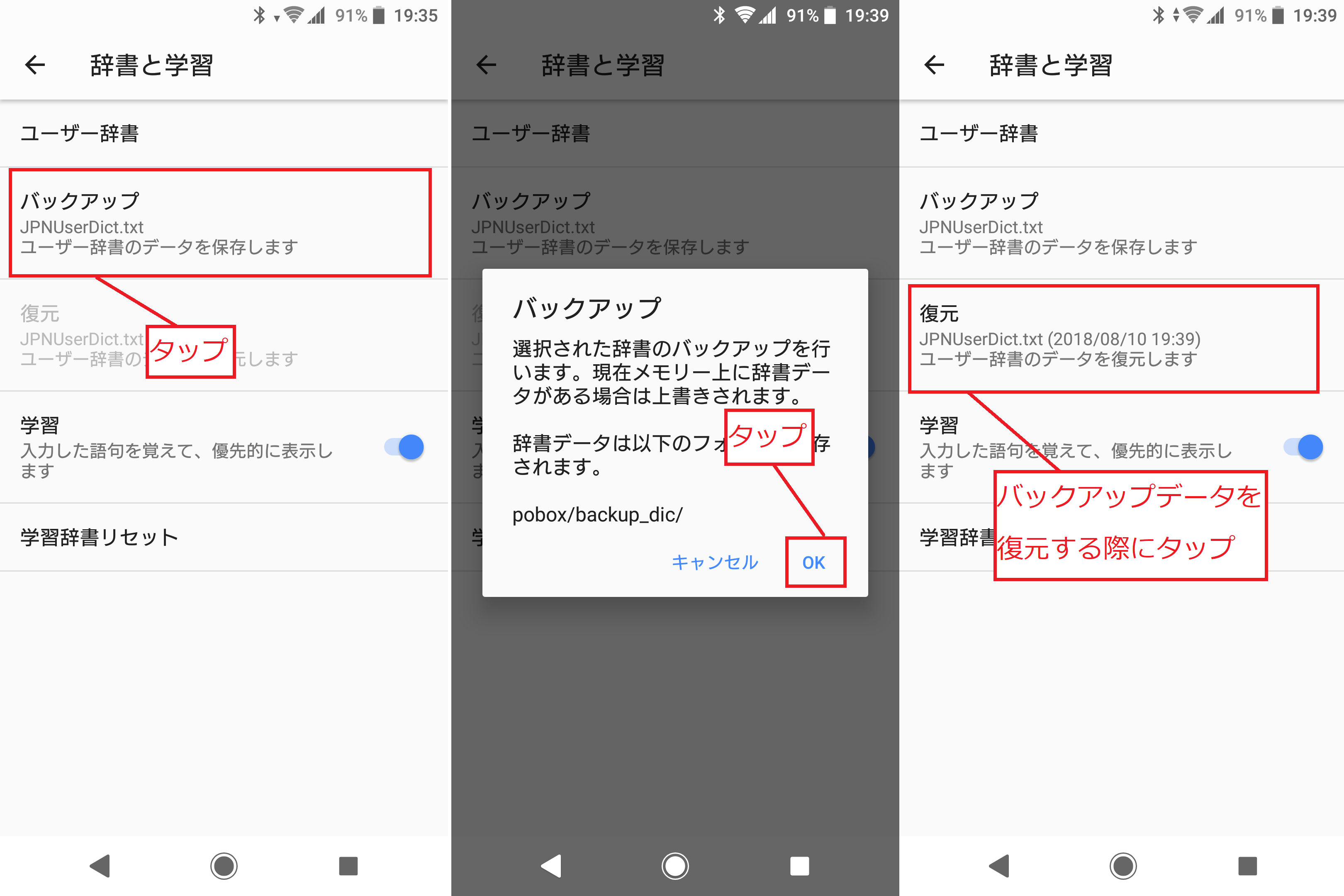



決まり文句は3秒で入力 ユーザー辞書を使って時短テク Xperia Tips Engadget 日本版
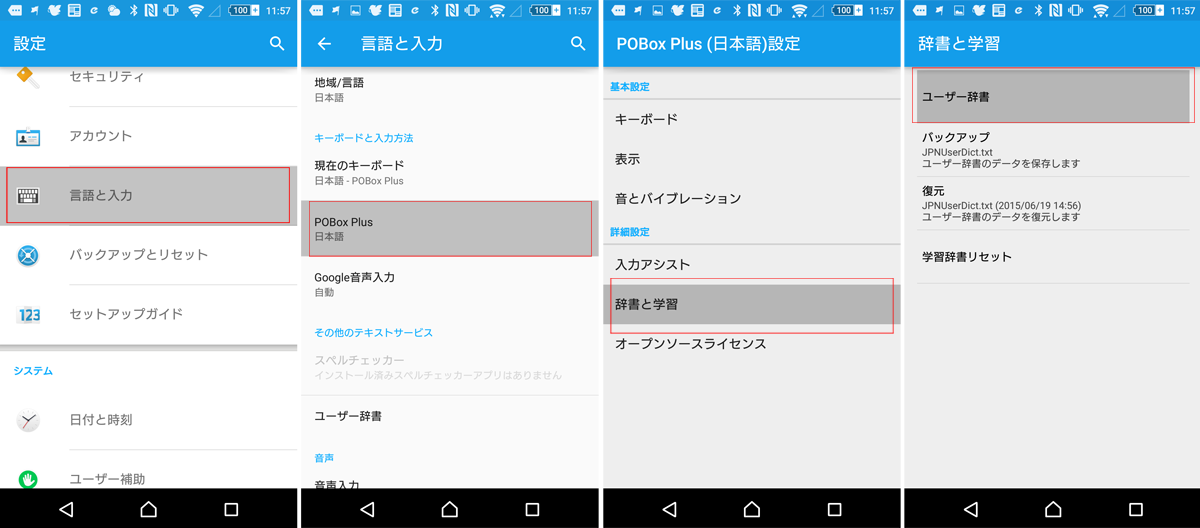



Tips Pobox Plusを自分好みにカシコク変換できるようにする方法 初心者向け Xperiaにおけるandroidアプリ考察
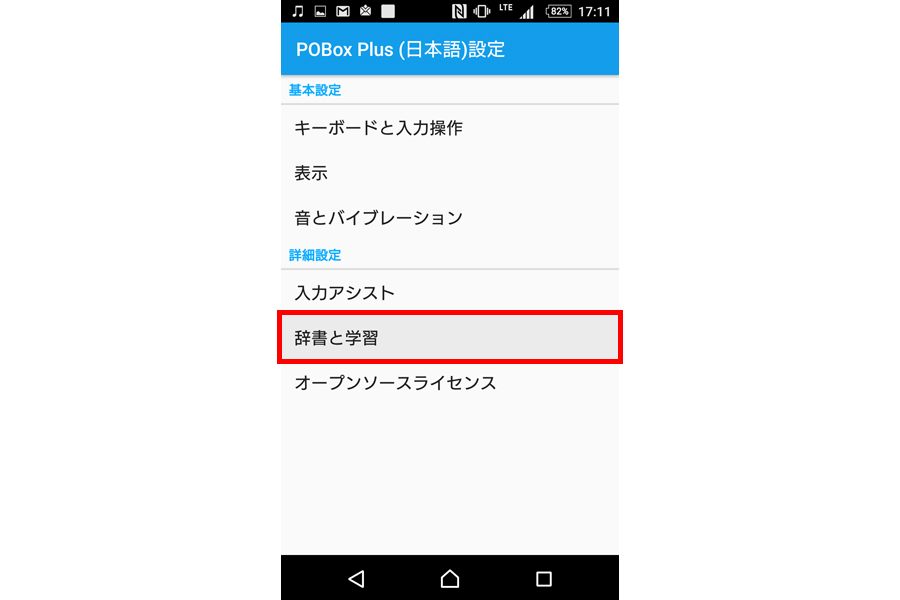



予測変換で秘密がバレるかも スマホの予測変換をやめる方法 価格 Comマガジン




Androidスマホのユーザー辞書を活用して素早く文字入力をする方法 Nov Log
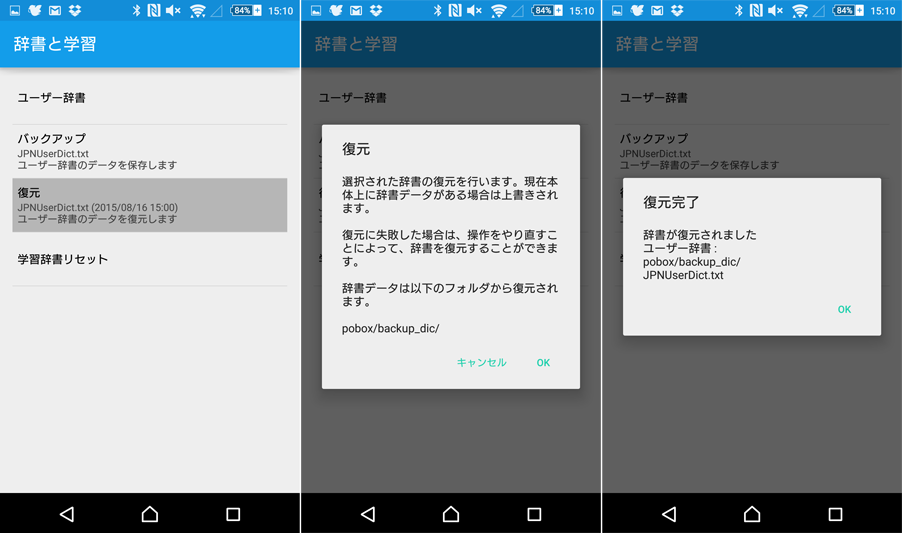



Tips Pobox Plusを自分好みにカシコク変換できるようにする方法 初心者向け Xperiaにおけるandroidアプリ考察



Xperia X Performanceの文字入力アプリ Pobox Plus の変換履歴を削除する方法




決まり文句は3秒で入力 ユーザー辞書を使って時短テク Xperia Tips



Xperia Z3の辞書をxperia Xへ移行した話 Studio Yumemachi 楽天ブログ



Help Mb Softbank Jp
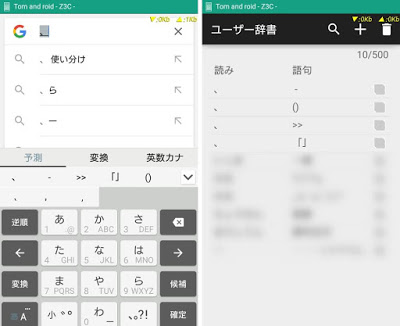



Xperia キーボード Ime Pobox Plus の快適入力方法 中級 上級編 トムとロイド Tom And Roid



Xperiaに入っているキーボードのpoboxplusなんですが ユーザー Yahoo 知恵袋




ユーザー辞書のインポートとエクスポート方法 Xperia Pobox Plus編 日本語入力ソフトとvbaの覚え書き



Super Atok Ultias Vs Pobox Plus変換精度対決 お得生活大辞典
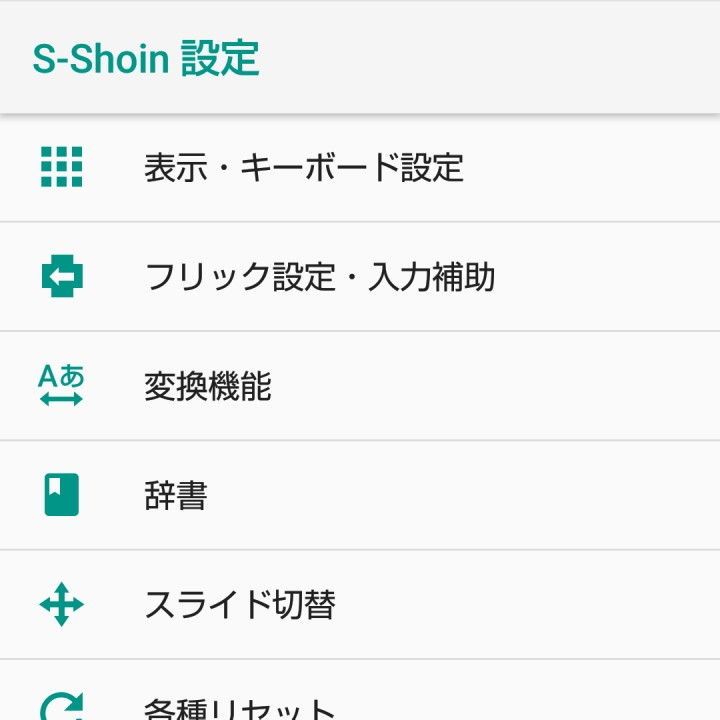



Androidスマホのユーザー辞書を活用して素早く文字入力をする方法 Nov Log



Xperia X Performanceの文字入力アプリ Pobox Plus の変換履歴を削除する方法
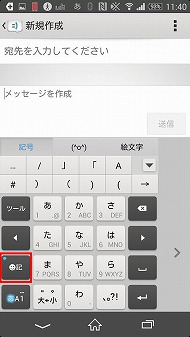



Pobox Plus でプラスされたものと失ったもの Xperia Z2 So 03f ロードテスト 第3回 Itmedia Mobile



Xperia Tablet Sony Tablet ユーザー辞書を使用する方法 Sony Jp




アンドロイド携帯soシリーズ スマホに絵文字を単語登録する方法 ユーザー辞書登録の方法 マーケティングってなんだろう
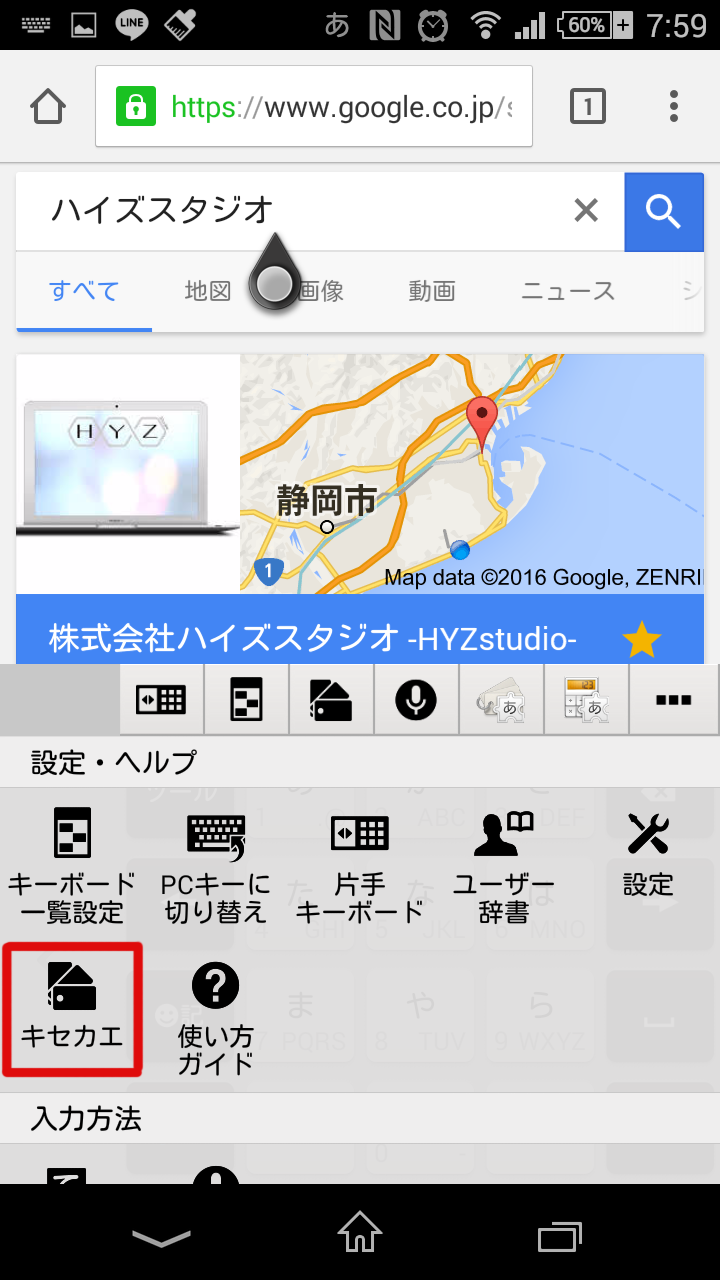



Xperiaj1compactの文字入力 Pobox Plus にプラグインを入れて使いやすくしよう Hyz Studio Blog ハイズスタジオブログ



Xperia X Performanceの文字入力アプリ Pobox Plus の変換履歴を削除する方法
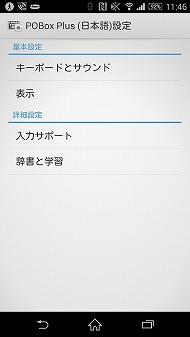



Pobox Plus でプラスされたものと失ったもの Xperia Z2 So 03f ロードテスト 第3回 Itmedia Mobile




Androidスマホのユーザー辞書を活用して素早く文字入力をする方法 Nov Log




エクスペリア則 Xperiaの新しいime Pobox Plus では何が変わったのか Xperiaアンバサダー



Xperia Z3の辞書をxperia Xへ移行した話 Studio Yumemachi 楽天ブログ
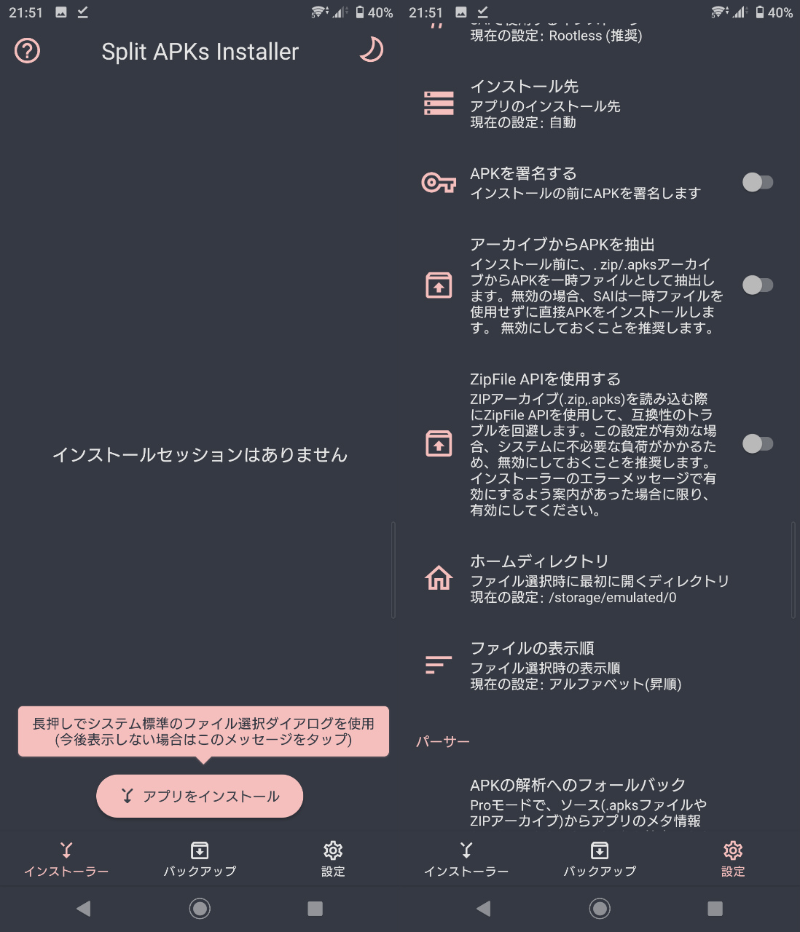



Xperia5 に最新のpobox Plusをインストールする お得生活大辞典



Xperia Z2以降に搭載されている Pobox Plus では日本の音声入力が利用可能 更新 Juggly Cn
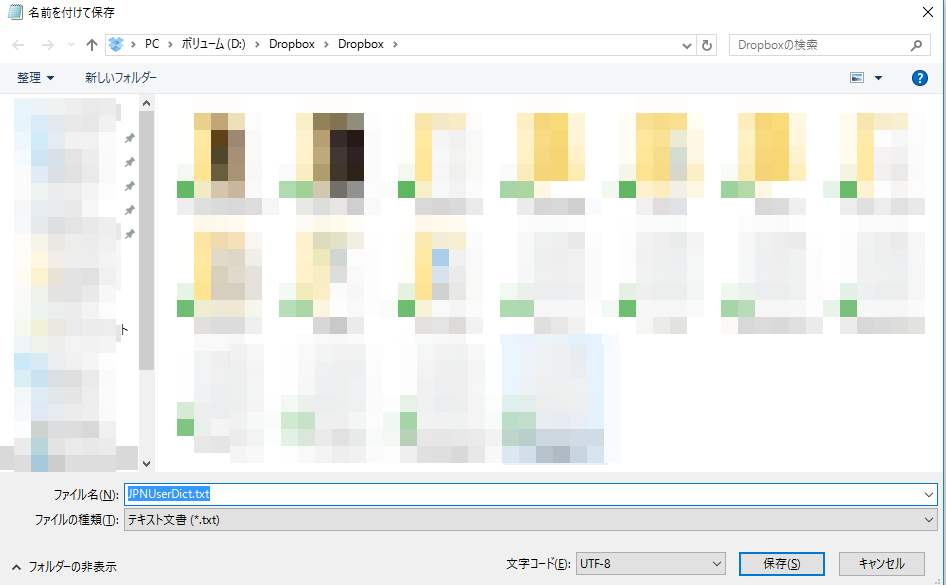



バックアップを忘れて消してしまったxperiaのpoboxの辞書登録リストをパソコンで作り直し Xperiaのpoboxに辞書登録する方法 とりあえず
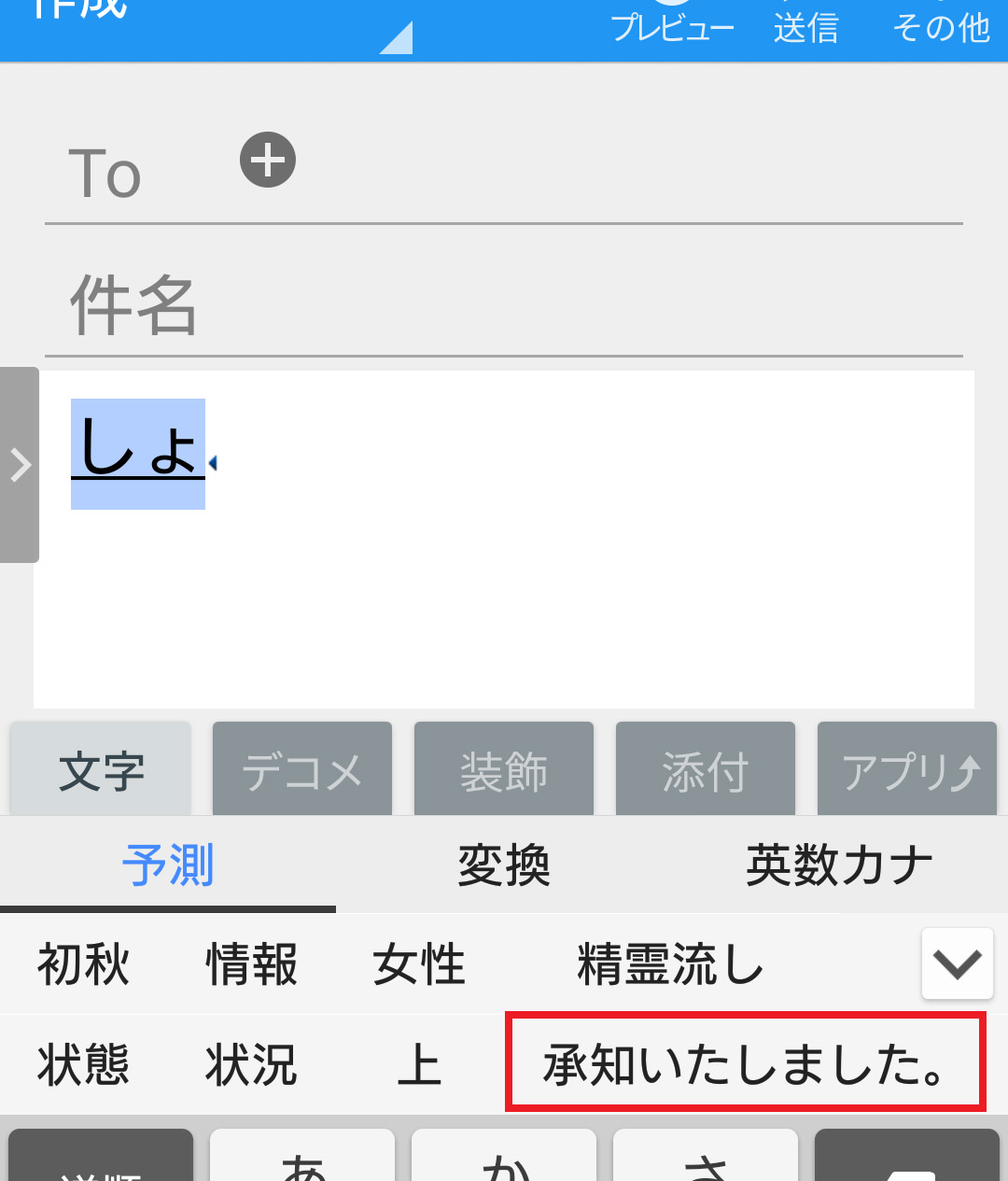



決まり文句は3秒で入力 ユーザー辞書を使って時短テク Xperia Tips Engadget 日本版




Android日本語ユーザー辞書に単語を登録 行き着く先はあんこ
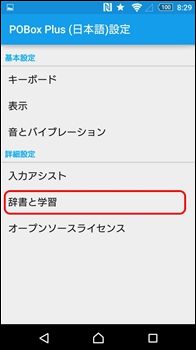



ユーザー辞書のインポートとエクスポート方法 Xperia Pobox Plus編 日本語入力ソフトとvbaの覚え書き




Androidスマホのユーザー辞書を活用して素早く文字入力をする方法 Nov Log



Pobox Plusキセカエ Paper Pink Google Play のアプリ
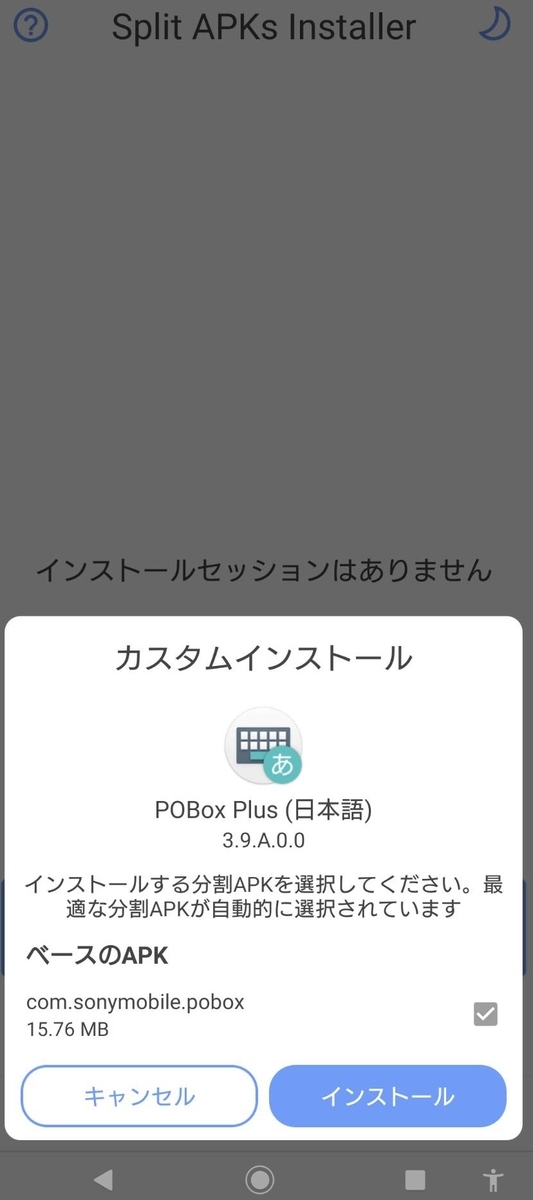



Pobox Plus Apk 抽出
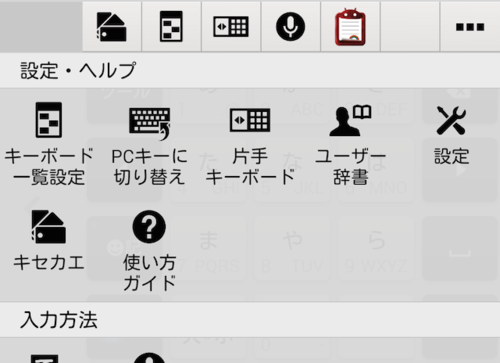



エクスペリア則 Xperiaの新しいime Pobox Plus では何が変わったのか Xperiaアンバサダー



Pobox Plusキセカエ Paper Pink Google Play のアプリ
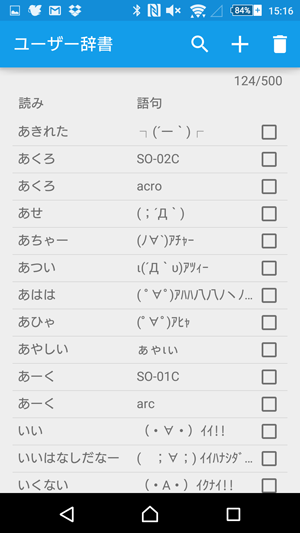



Tips Pobox Plusを自分好みにカシコク変換できるようにする方法 初心者向け Xperiaにおけるandroidアプリ考察



見られたくない変換候補が出ないように Iphone Android の予測変換機能を無効にする方法



Xperia Z3の辞書をxperia Xへ移行した話 Studio Yumemachi 楽天ブログ
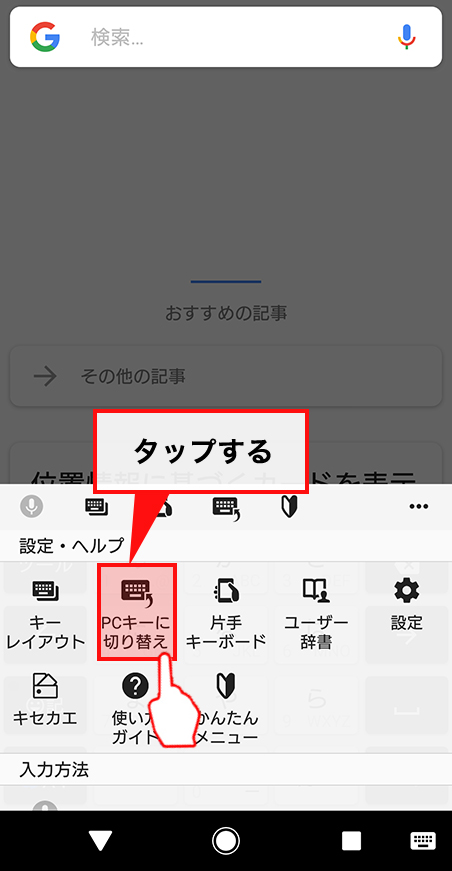



キーボード Pobox Plus の使い方と設定 基本操作 Xperia エクスペリア 公式サイト
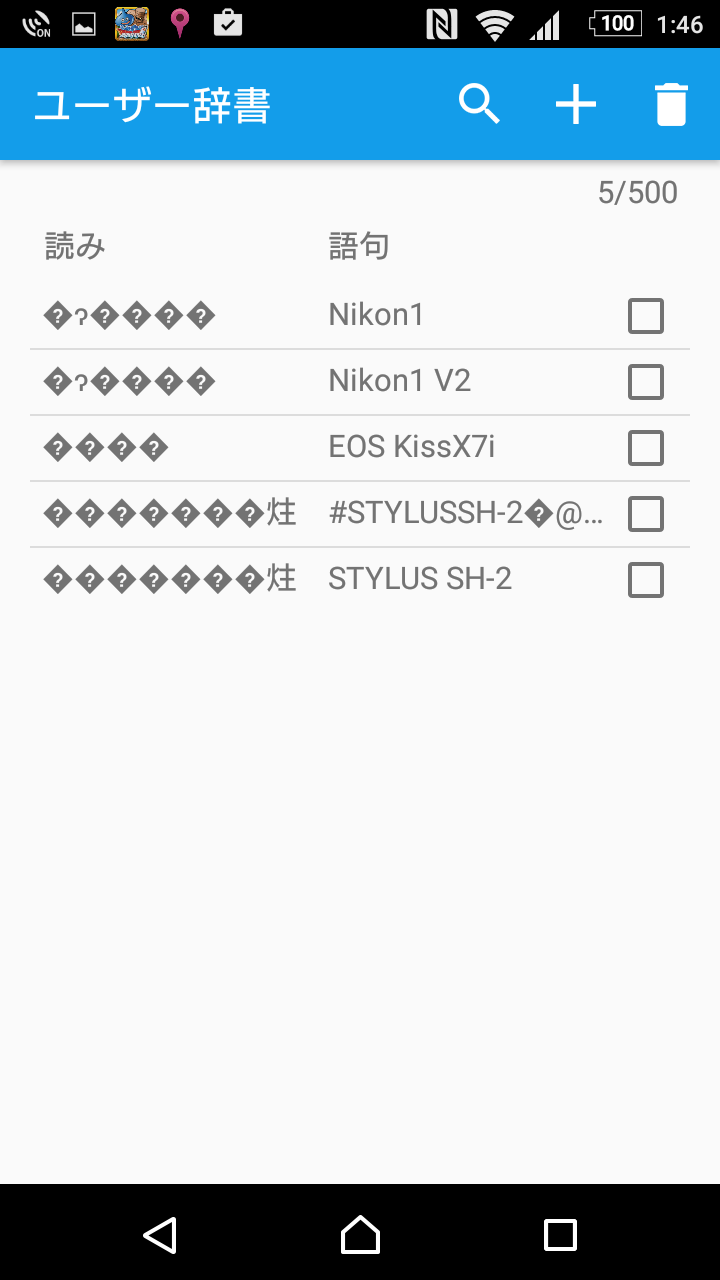



バックアップを忘れて消してしまったxperiaのpoboxの辞書登録リストをパソコンで作り直し Xperiaのpoboxに辞書登録する方法 とりあえず
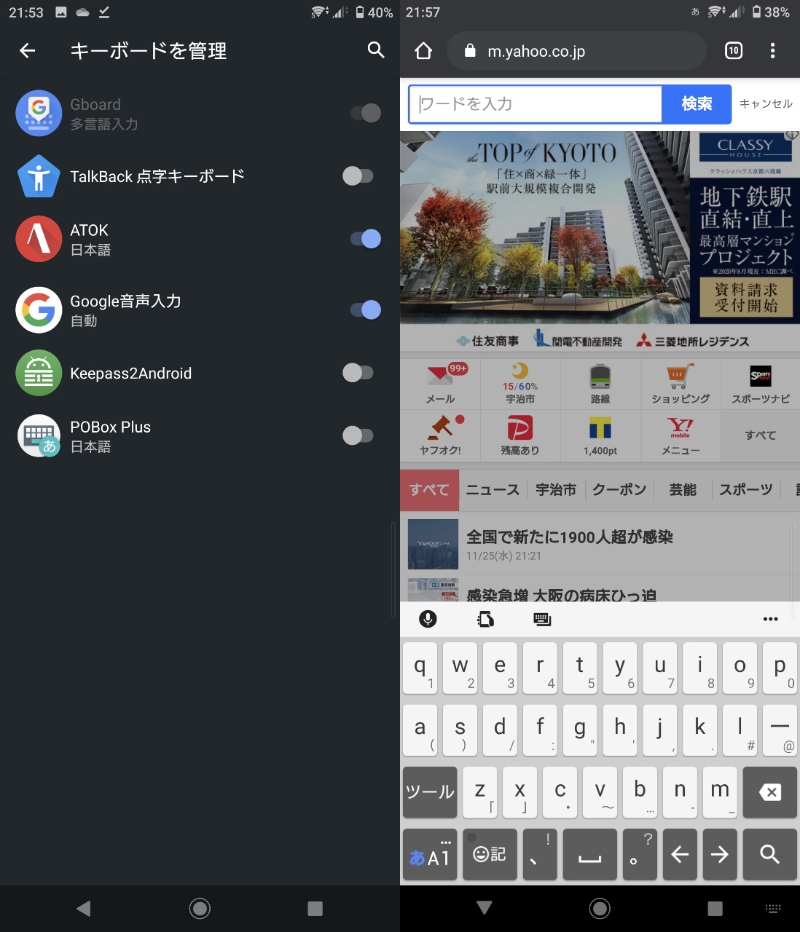



Xperia5 に最新のpobox Plusをインストールする お得生活大辞典




スマホのユーザー辞書 日がな1日ぼんやり
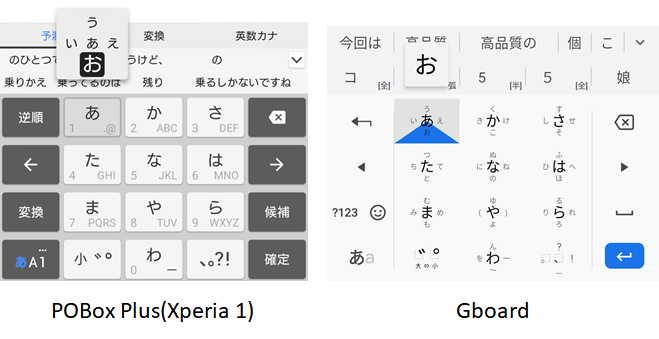



Xperia 1 Iii 10 Iii Ok 2年ぶりに使うpobox Plus やっぱり一番使いやすい インストール方法は
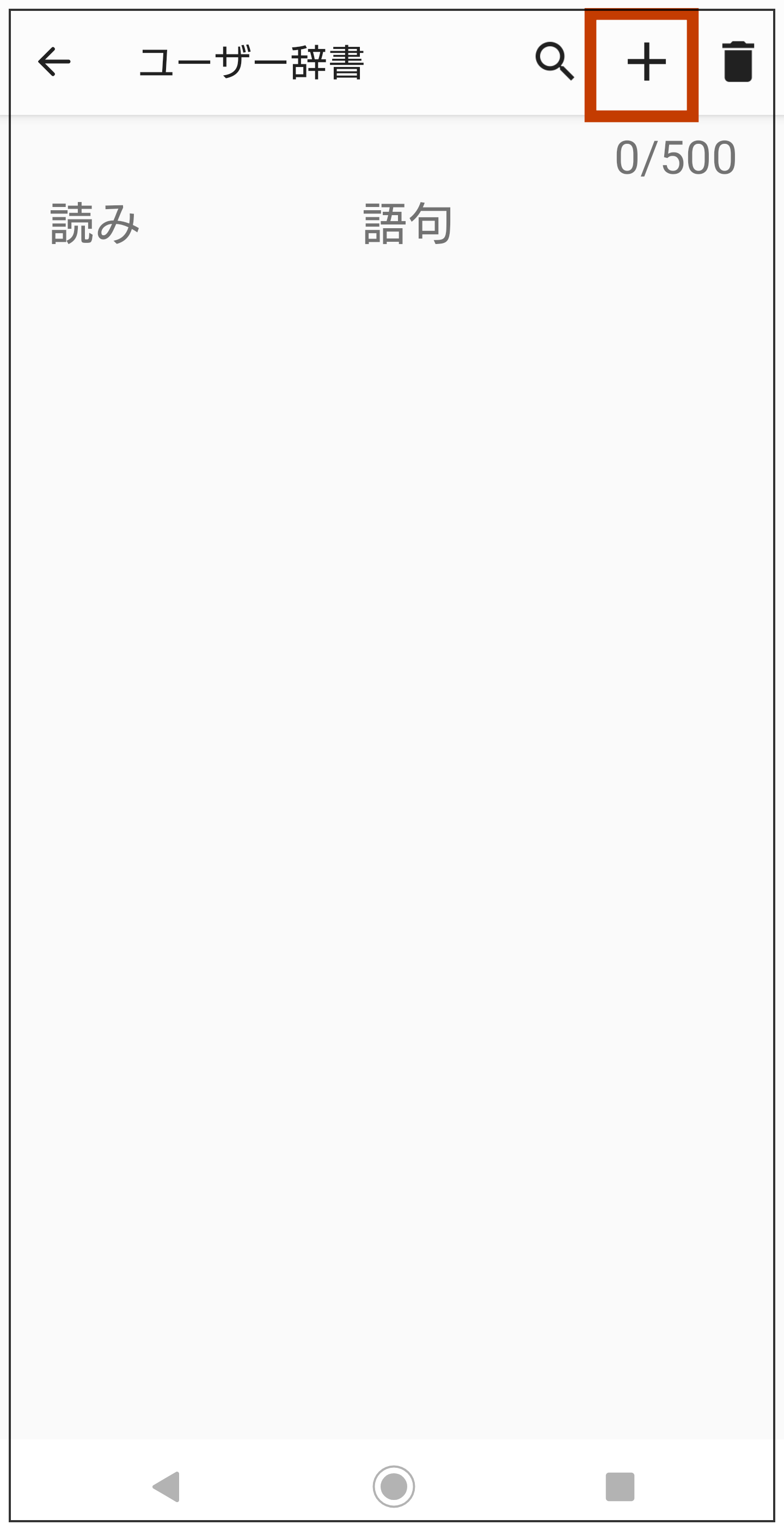



スマホのユーザー辞書に単語登録しましょう あさかしパソコンサークルひだまり
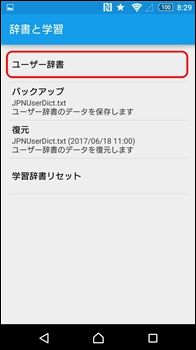



ユーザー辞書のインポートとエクスポート方法 Xperia Pobox Plus編 日本語入力ソフトとvbaの覚え書き
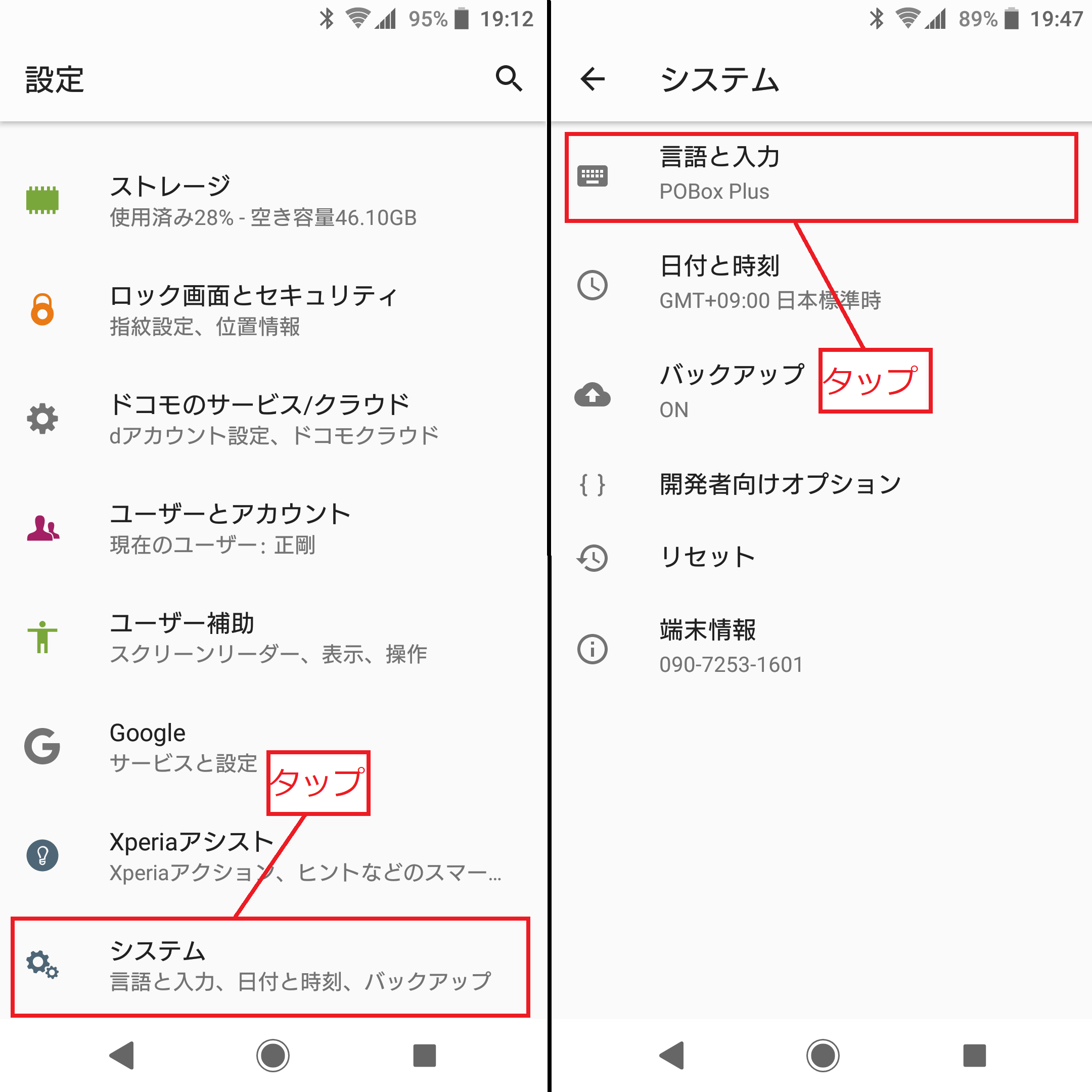



決まり文句は3秒で入力 ユーザー辞書を使って時短テク Xperia Tips Engadget 日本版
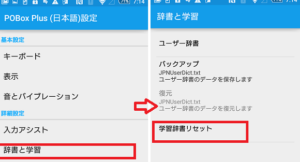



Androidスマホのキーボードが遅い おかしい 改善する方法と原因を解説 アンドロイドゲート




コfwf 犬ところっけ Z3 Pobox Plusで消滅したオンライン変換をプラグインアプリで代替する方法 Http T Co Qrehiuf0yn オンライン辞書が無くなって不便だったのでこの記事は有難い
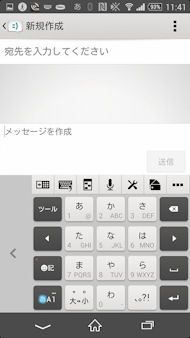



Pobox Plus でプラスされたものと失ったもの Xperia Z2 So 03f ロードテスト 第3回 Itmedia Mobile



Xperia Z3の辞書をxperia Xへ移行した話 Studio Yumemachi 楽天ブログ
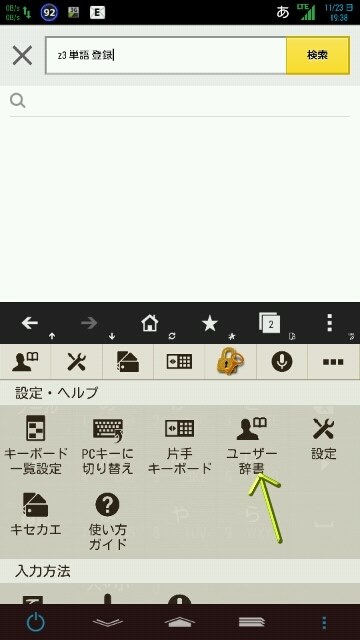



単語登録が上手く出来ません Sony Xperia Z3 Sol26 Au のクチコミ掲示板 価格 Com



Pobox Plusキセカエ Paper Pink Google Play のアプリ




Xperiaのime Pobox Plus の設定を見直してみた Nov Log
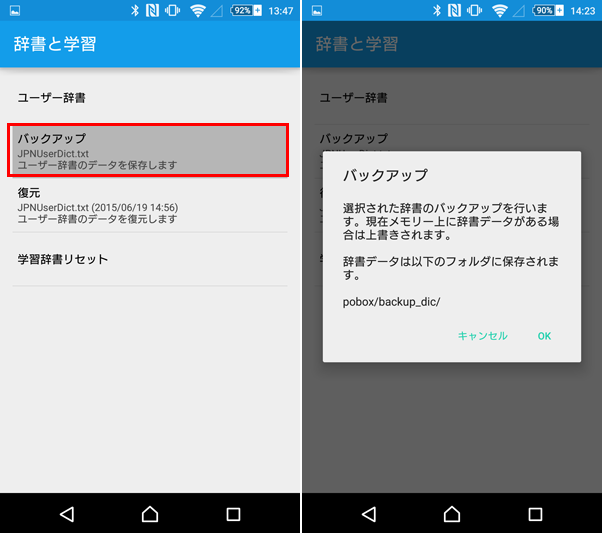



Tips Pobox Plusを自分好みにカシコク変換できるようにする方法 初心者向け Xperiaにおけるandroidアプリ考察



スマホの辞書ファイル移行方法覚え書き Navigatoria
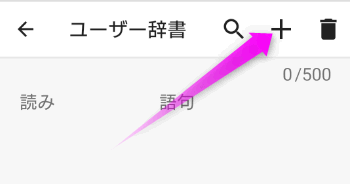



アンドロイド スマホの単語登録
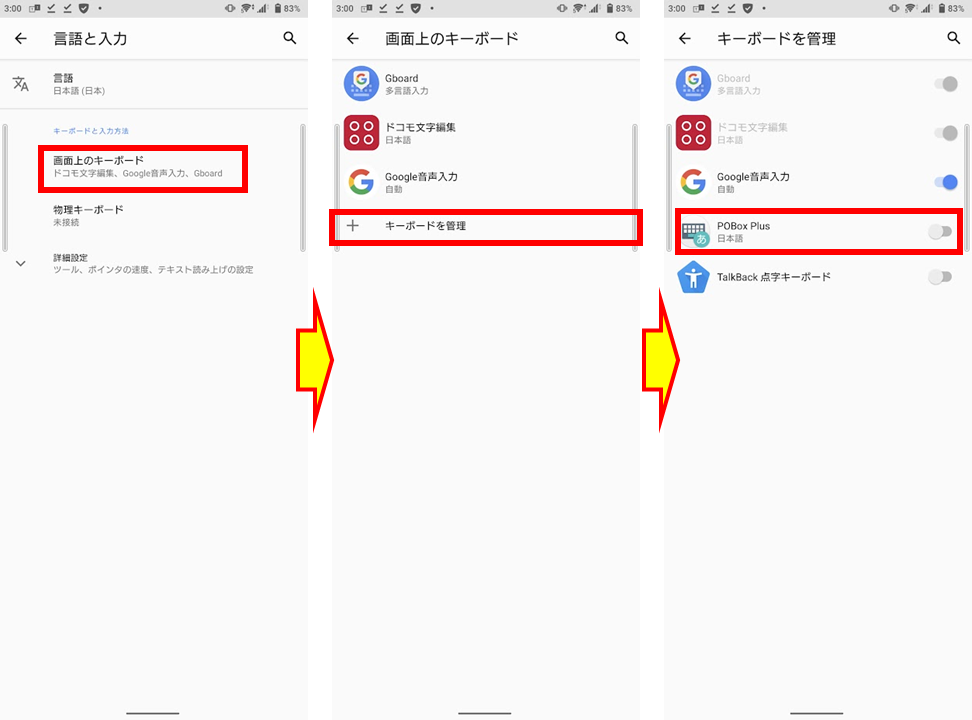



Xperia 1 Iii 10 Iii Ok 2年ぶりに使うpobox Plus やっぱり一番使いやすい インストール方法は
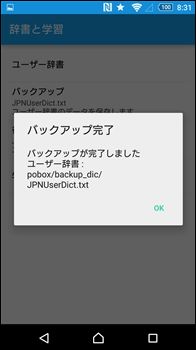



ユーザー辞書のインポートとエクスポート方法 Xperia Pobox Plus編 日本語入力ソフトとvbaの覚え書き
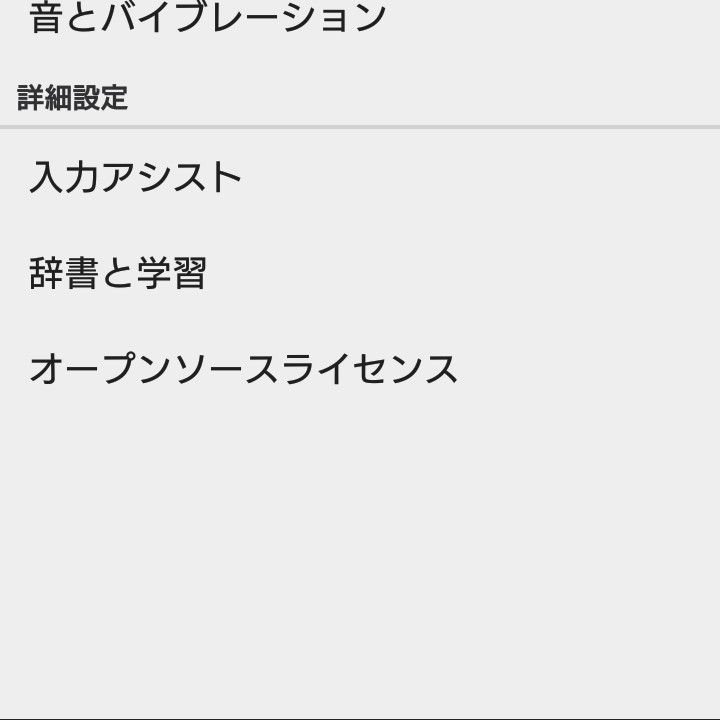



Xperiaのime Pobox Plus の設定を見直してみた Nov Log
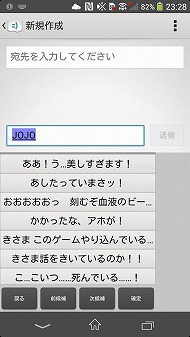



Pobox Plus でプラスされたものと失ったもの Xperia Z2 So 03f ロードテスト 第3回 Itmedia Mobile
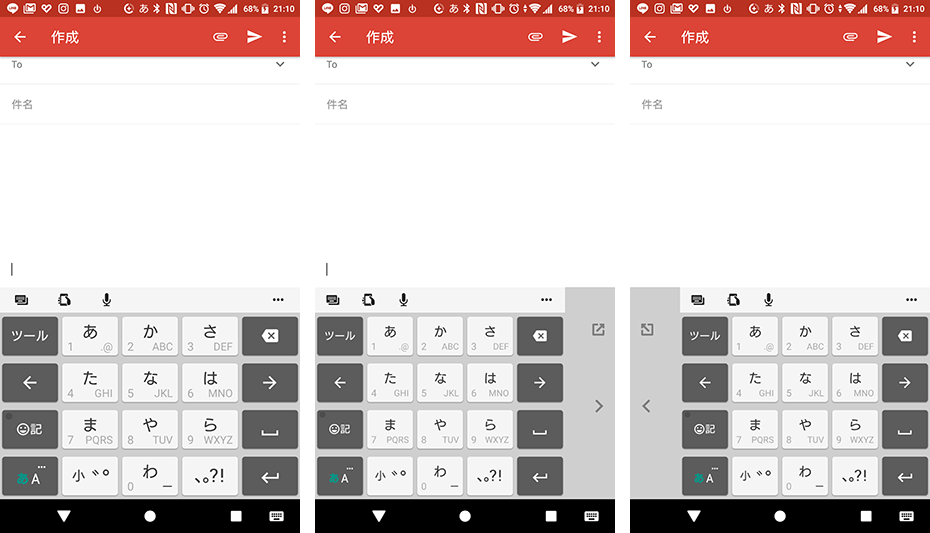



アプリ Pobox Plusの何が使いやすいんだ を改めて確認してみた Xperiaにおけるandroidアプリ考察



0 件のコメント:
コメントを投稿